Tipps & Tricks
06.04.2011, 08:02 Uhr
Praxis: Bildschirminhalte fotografieren
Wir zeigen verschiedene Tools, um Bildschirminhalte richtig abzulichten und erklären die Handhabung des Windows-eigenen Werkzeugs.
Gemäss dem Motto Viele Wege führen nach Rom gibt es auch viele Möglichkeiten, um den Bildschirminhalt abzulichten. Dazu stehen jede Menge kostenloser Tools zur Verfügung. Wir erklären diese und die Handhabung des Windows Bordmittels.
Pdfit für Firefox-Anwender
Pdfit für Firefox-Anwender
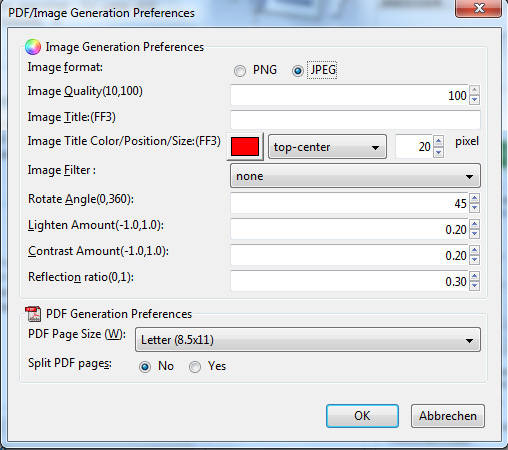
Hier erfahren Sie mehr dazu und können die Erweiterung auch gleich herunterladen.
IrfanView
IrfanView
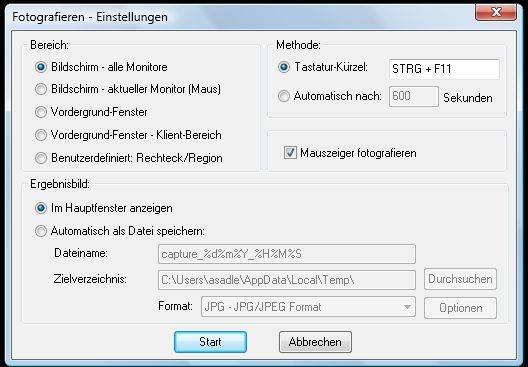
Screenshot Captor
Screenshot Captor
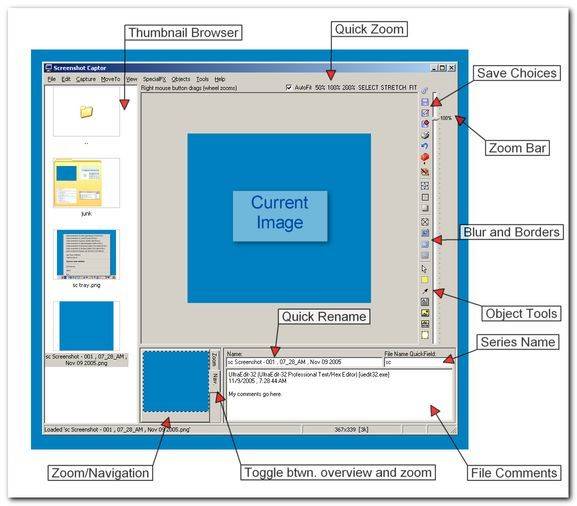
Gadwin PrintScreen
Gadwin PrintScreen

Hier können Sie die Freeware herunterladen.
ScreenHunter
ScreenHunter
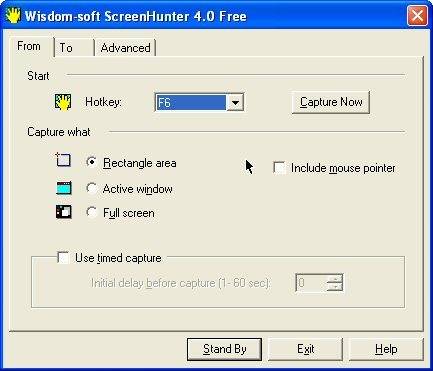
Automatisches Sichern, Kopieren und Einfügen sind ebenso dabei.Das Besondere: Legen Sie viele Screenshots auf einmal an, gibt ScreenHunter jedem Bild automatisch einen unverwechselbaren Namen.
Hier können Sie die Freeware ScreenHunter downloaden.
PrintKey 2000 und PrintKey Pro
PrintKey 2000 und PrintKey Pro
Diese beiden Programme wurden von einem Schweizer entwickelt. Sie warten beide auf die Betätigung der Print-Screen-Taste. Die Freeware trägt leider nur die niedrige Versionsnummer 1.05. Danach wurde auf Shareware umgestellt.
Greenshot
Greenshot
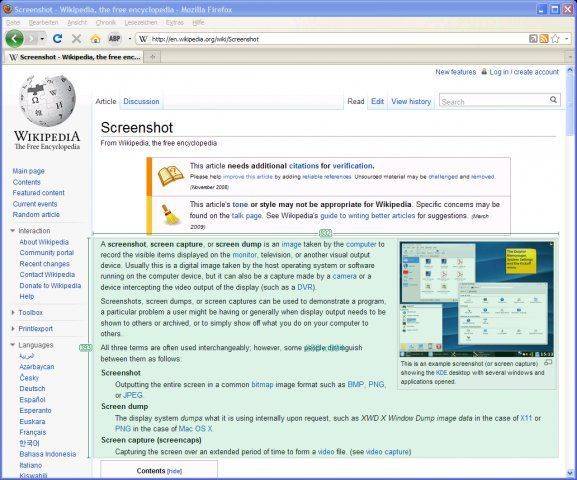
SnagIt
SnagIt
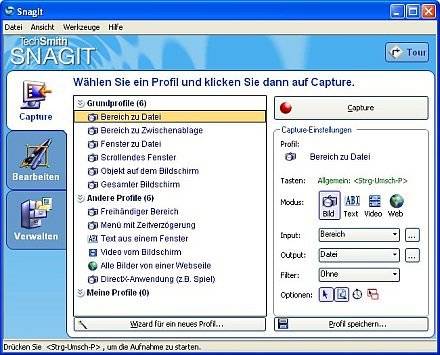
Hier erfahren Sie mehr über SnagIt bzw. können Sie das Tool herunterladen.
Hyper Snap
Hyper Snap
Bei diesem Programm handelt es sich um Shareware. Sie brauchen einen Screenshot aus einem Direct3D-Spiel? Oder sind Sie nur auf der Suche nach einem komfortablen Screenshot-Programm für Windows? HyperSnap gelingt, wo andere Bildschirm-Fotografen nur mittelmässige Ergebnisse liefern. Die Testversion kann 20 Tage kostenlos genutzt werden. Danach werden 29,95 Euro fällig.
Screeny
Screeny
Ein sehr professionelles, aber auch kostenpflichtiges Programm (19,90 Euro) ist Screeny. Damit können Sie nicht nur Screenshots sondern auch Desktop-Videos erstellen. Die 30-Tage-Testversion ist kostenlos und lässt sich ohne Einschränkung der Funktionen nutzen. Das programm läuft unter Windows 2000, XP, Vista und 7.
WinSnap
WinSnap
Mit WinSnap erstellen Sie Bildschirmfotos des kompletten Desktops, einzelner Fenster oder frei wählbarer Bereiche des Monitors. Gespeichert werden die Screenshots als BMP-, GIF-, JPG-, PNG- und TIFF-Dateien. Zusätzlich können die Bildschirmfotos auch mit diversen Effekten wie Wasserzeichen, Rändern oder Schatten versehen werden.
WinSnap kann 30 Tage lang kostenlos getestet werden. Danach kann eine Einzelplatzlizenz zu einem Preis von 24,90 Dollar erworben werden.
Screenshots mit dem Windows-Tool
Screenshots mit dem Windows-Tool
Seit den Windows-Anfängen kann man mit der Druck-Taste mal schnell ein Foto des kompletten Bildschirminhalts knipsen, einen so genannten Screenshot. Für ein Bild vom aktiven Fenster müssen Alt- und Druck-Taste gleichzeitig gedrückt werden. Das Bild landet in der Windows-Zwischenablage und lässt sich dann in ein Bildbearbeitungsprogramm einfügen, etwa durch gleichzeitiges Drücken der Tasten Ctrl und V.
Deutlich einfacher sind Programme, die auf Screenshots spezialisiert sind. Seit Windows Vista bringt das Betriebssystem mit Snipping Tool selbst eins mit.
Deutlich einfacher sind Programme, die auf Screenshots spezialisiert sind. Seit Windows Vista bringt das Betriebssystem mit Snipping Tool selbst eins mit.
Auf der nächsten Seite: Screenshots anfertigen
Screenshots anfertigen
Schnappschüsse machen
Das Programm starten Sie, indem Sie auf das Windows-Symbol und dann auf Alle Programme, Zubehör, Snipping Tool klicken. Um das dann erscheinende Programmfenster müssen Sie sich nicht unbedingt kümmern. Sie können direkt mit der Maus den Bildausschnitt aufziehen, den Sie fotografieren wollen.
Standardmässig ist das Snipping Tool so eingestellt, dass nach dem Start ein Milchglas- Effekt den gesamten Bildschirm überzieht, aus dem Sie mit der Maus einen rechteckigen Ausschnitt ausschneiden. Diese Einstellung können Sie auch ändern: Klicken Sie im Hauptfenster des Programms auf den kleinen Pfeil neben Neu. Daraufhin erscheint eine Aufklappliste mit unterschiedlichen Aufnahmearten. Wenn Sie Freies Ausschneiden wählen, wird Ihr Mauszeiger zur Schere. Dann können Sie mit der linken Maustaste einen beliebigen unregelmässigen Bereich ablichten. Die Option Vollbild ausschneiden knipst immer den gesamten Bildschirm, Fenster ausschneiden das Fenster im Vordergrund.
Standardmässig ist das Snipping Tool so eingestellt, dass nach dem Start ein Milchglas- Effekt den gesamten Bildschirm überzieht, aus dem Sie mit der Maus einen rechteckigen Ausschnitt ausschneiden. Diese Einstellung können Sie auch ändern: Klicken Sie im Hauptfenster des Programms auf den kleinen Pfeil neben Neu. Daraufhin erscheint eine Aufklappliste mit unterschiedlichen Aufnahmearten. Wenn Sie Freies Ausschneiden wählen, wird Ihr Mauszeiger zur Schere. Dann können Sie mit der linken Maustaste einen beliebigen unregelmässigen Bereich ablichten. Die Option Vollbild ausschneiden knipst immer den gesamten Bildschirm, Fenster ausschneiden das Fenster im Vordergrund.
Auf der nächsten Seite: Bearbeitung
Bearbeitung
Schnappschüsse nachbearbeiten
Wenn Sie die Maustaste loslassen, erscheint der ausgewählte Bildausschnitt in einem neuen Fenster. Hier können Sie ihn mit einfachen Werkzeugen nachbearbeiten, beispielsweise mit dem Stift oder dem Textmarker bestimmte Dinge hervorheben. Mit dem Radierer lassen sich falsche Markierungen schnell wieder entfernen. Anschliessend können Sie das Bild entweder speichern oder direkt per E-Mail verschicken.












06.04.2011
06.04.2011
07.04.2011
21.04.2011