Smartphone-Tipps
01.04.2025, 10:30 Uhr
Geniale Handy-Tricks
Smartphones haben etliche Funktionen, die kaum jemand nutzt, aber Ihren digitalen Alltag bereichern können. Wir stellen Ihnen eine Auswahl der besten Geheimtipps vor – sowohl für Android-Smartphones als auch für Apples iPhones.

(Quelle: Shutterstock/Ljupco Smokovski)
Wenn wieder einmal ein Software-Update für ein Smartphone ansteht, ignoriert man das gerne. Doch ausser wichtigen Sicherheitsaspekten bringen solche Updates oft auch neue Funktionen, die richtig praktisch sein können. Leider schaffen es die wenigsten davon in das kollektive Gedächtnis der Smartphone-User. Das ist schade, da viele von ihnen richtig nützlich sind und unter anderem Ihre Produktivität steigern können. Wir stellen in diesem Artikel je sechs praktische Funktionen für Android-Smartphones und iPhones mit iOS vor, die einen grossen Mehrwert bieten.
Android-Smartphones
Nützliche Funktionen gibt es in der Android-Welt unzählige. Bedauerlicherweise ist es aber auch so, dass es da draussen so viele Android-Versionen gibt, dass nicht immer alle Funktionen auf jedem Smartphone verfügbar sind. Vor allem ältere oder günstige Modelle haben nicht immer alle neuen Features an Bord.
Die nachfolgend aufgeführten Funktionen sollten allerdings bei allen neueren Modellen vorhanden sein – selbst wenn die Geräte etwas günstiger sind. Es kann allerdings sein, dass die Funktionen je nach Smartphone etwas anders heissen oder an einem anderen Ort zu finden sind. Am besten suchen Sie in diesem Fall per Suchfunktion Ihres Geräts nach den vorgestellten Features.
1. Hintergrunddaten einschränken
Mit diesem einfachen Trick können Sie die Akkulaufzeit Ihres Android-Smartphones verlängern. Je nachdem, welche Anwendungen Sie installiert haben, kann die Akkulaufzeit so merklich steigen.
Eine ganze Reihe von Apps aktualisieren ihre Inhalte ständig im Hintergrund, um etwa zu überprüfen, ob neue Nachrichten in der App vorhanden sind. Das verbraucht natürlich Strom. Glücklicherweise können Sie die Hintergrundaktivität einschränken.
● Öffnen Sie die Einstellungen und tippen Sie auf Netzwerk & Internet.
● Tippen Sie auf Datensparmodus und aktivieren Sie danach die Option Datensparmodus verwenden, Bild 1.
● Tippen Sie auf Datensparmodus und aktivieren Sie danach die Option Datensparmodus verwenden, Bild 1.
Achtung: Im Datensparmodus kann es sein, dass Apps Sie nicht über neue Inhalte benachrichtigen. Dies, weil sie im Hintergrund nicht überprüfen können, ob es neue Inhalte gibt. Unter dem Punkt Unbegrenzte mobile Daten können Sie aber Apps festlegen, die weiterhin ohne Einschränkungen im Hintergrund laufen dürfen.
2. Geteilter Bildschirm
Der geteilte Bildschirm unter Android ist praktisch, wenn Sie mehrere Aufgaben gleichzeitig erledigen möchten. Zwar unterstützten nicht alle Apps die Funktion Splitscreen, aber immerhin die Wichtigsten haben das Feature mittlerweile implementiert.
Wichtig: Die beiden Apps, die Sie im Splitscreen-Modus verwenden möchten, müssen bereits gestartet sein, dürfen aber im Hintergrund laufen.
● Rufen Sie die Übersicht aller geöffneten Apps auf; das geht meist per Wisch nach oben oder via Symbol in der Menüleiste unten.
● Tippen Sie jetzt auf das App-Symbol oberhalb eines Anwendungsfensters. Ein Menü öffnet sich, Bild 2.
● Tippen Sie dort auf das Menü Splitscreen. Teils heisst die Funktion auch Geteilter Bildschirm. Jetzt müssen Sie noch das zweite Anwendungsfenster auswählen, das Sie mit Splitscreen verwenden möchten. Fertig.
● Tippen Sie jetzt auf das App-Symbol oberhalb eines Anwendungsfensters. Ein Menü öffnet sich, Bild 2.
● Tippen Sie dort auf das Menü Splitscreen. Teils heisst die Funktion auch Geteilter Bildschirm. Jetzt müssen Sie noch das zweite Anwendungsfenster auswählen, das Sie mit Splitscreen verwenden möchten. Fertig.
Tipp: Die Funktion Splitscreen können Sie auch auf Android-Tablets nutzen.
3. Einhandmodus
Smartphones werden immer grösser. Inzwischen haben die meisten Flaggschiffe Displays mit über 6,5 Zoll verbaut. Das macht es schwierig, sie einhändig zu bedienen.
Doch Hilfe ist glücklicherweise vorhanden: Die meisten führenden Android-Smartphones verfügen über einen sogenannten Einhandmodus. Durch Wischen über den Bildschirm wird die gesamte Benutzeroberfläche nach unten verschoben und ist anschliessend viel einfacher zu erreichen.
Bild 3: Der Einhandmodus macht es möglich, auch grosse Handys einhändig zu bedienen
Quelle: PCtipp.ch
● Greifen Sie zu Einhandmodus und aktivieren Sie diesen, Bild 3.
● Um den Einhandmodus zu verwenden, wischen Sie am unteren Bildschirmrand nach unten über den Displayrand hinaus.
4. WLAN-Passwörter via QR-Code
Wenn Sie es leid sind, jedem Gast bei Ihnen zu Hause das WLAN-Passwort zu nennen oder wenn Sie mit einer grossen Gruppe eine Verbindung teilen möchten, können Sie Verwirrung in Bezug auf Gross- und Kleinschreibung und andere Probleme vermeiden, indem Sie stattdessen einen QR-Code generieren. Diesen lesen die anderen ein und greifen so bequem auf das WLAN zu. Sie benötigen lediglich ein Android-Gerät, das bereits mit dem Netzwerk verbunden ist, danach können alle anderen den QR-Code von diesem mit ihren Geräten scannen und sich sofort verbinden. Sie müssen mit einem WLAN verbunden sein, um dessen Passwort zu teilen.
● Öffnen Sie Einstellungen/Netzwerk & Internet/Internet.
● Wählen Sie das Zahnrad-Symbol neben Ihrem WLAN und tippen Sie im nächsten Fenster auf Teilen, Bild 4.
● Wählen Sie das Zahnrad-Symbol neben Ihrem WLAN und tippen Sie im nächsten Fenster auf Teilen, Bild 4.
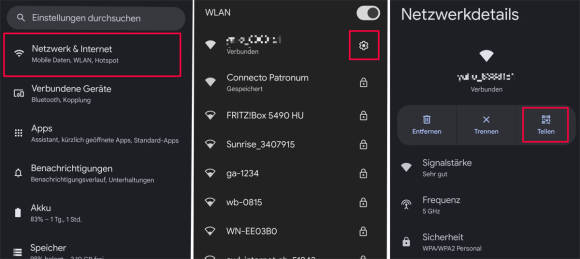
Bild 4: Teilen Sie Ihre WLAN-Zugangsdaten bequem per QR-Code
Quelle: Pctipp
5. Spam blockieren
Spam-Nachrichten sind ein grosses Ärgernis. Im besten Fall sind sie einfach nur nervig, im schlimmsten Fall böswillig und schädlich.
Einen 100-prozentigen Spam-Schutz gibt es zwar nicht, aber immerhin lässt sich die Flut an Spam eingrenzen. In der Messages-App von Google geht das wie folgt:
● Öffnen Sie die Message-Anwendung und tippen Sie oben rechts auf Ihr Profilbild.
● Gehen Sie jetzt zu Messages-Einstellungen/Spamschutz (Sie müssen etwas nach unten scrollen).
● Aktivieren Sie den Spamschutz, indem Sie auf den Regler tippen, Bild 5.
● Gehen Sie jetzt zu Messages-Einstellungen/Spamschutz (Sie müssen etwas nach unten scrollen).
● Aktivieren Sie den Spamschutz, indem Sie auf den Regler tippen, Bild 5.
Sicherheitstipp: Wenn Sie eine potenzielle Spam-Nachricht erhalten, sollten Sie daran denken, niemals auf einen Link zu klicken oder persönliche Informationen einzugeben.
6. Bildschirmfixierung
Falls Sie Ihr Telefon häufig mit Freunden oder Familienmitgliedern teilen, kennen Sie sicher das mulmige Gefühl, wenn diese auf Ihrem Telefon herumwischen. Man möchte nicht, dass sie etwas sehen, was sie nichts angeht. Mit der Option Bildschirmfixierung können Sie dem entgegenwirken. Damit ist es möglich, den Zugriff ausserhalb einer Anwendung zu sperren. Wenn Sie zum Beispiel YouTube fixieren, kann jemand anders nicht einfach aus der App heraus und auf WhatsApp zugreifen.
● Öffnen Sie die App Einstellungen und tippen Sie auf Datenschutz & Sicherheit.
● Scrollen Sie ganz nach unten und wählen Sie dort das Menü namens Mehr Sicherheit/Datenschutz.
●Scrollen Sie erneut ganz nach unten zur Option Bildschirmfixierung.
● Aktivieren Sie anschliessend die Option Bildschirmfixierung verwenden/Vor Beenden nach Pin fragen, Bild 6.
● Wechseln Sie jetzt in den Task-Manager und tippen Sie über der App, die Sie fixieren möchten, auf das Icon. Es öffnet sich ein Menü. Wählen Sie Fixieren, Bild 7.
● Scrollen Sie ganz nach unten und wählen Sie dort das Menü namens Mehr Sicherheit/Datenschutz.
●Scrollen Sie erneut ganz nach unten zur Option Bildschirmfixierung.
● Aktivieren Sie anschliessend die Option Bildschirmfixierung verwenden/Vor Beenden nach Pin fragen, Bild 6.
● Wechseln Sie jetzt in den Task-Manager und tippen Sie über der App, die Sie fixieren möchten, auf das Icon. Es öffnet sich ein Menü. Wählen Sie Fixieren, Bild 7.
Um die Fixierung der App zu beenden, wischen Sie vom unteren Bildschirmrand etwa zwei Zentimeter in den Bildschirm und halten Sie den Finger gedrückt. Nun wird Ihre PIN oder der Fingerabdruck zum Entsperren abgefragt und das Smartphone ist danach wieder frei zugänglich.
Tipps für das iPhone
Auch Apples iOS wartet mit zahlreichen Funktionen auf. Darunter finden sich ebenfalls einige Perlen, die nur wenige kennen und nutzen; so etwa ein praktischer Scanner um gedruckte Texte einzulesen.
1. Kontrollzentrum anpassen
Das Kontrollzentrum beim iPhone ist etwas, das Sie sicher jeden Tag nutzen. Einmal nach unten gewischt – und man hat Zugriff auf wichtige Funktionen wie die Taschenlampe, den Rechner und diverse Widgets. Oft hat es dort aber auch Widgets, die man niemals benötigt. Was viele nicht wissen: Die Steuerelemente im Kontrollzentrum lassen sich anpassen. Um das zu tun, gehen Sie zu Einstellungen und tippen Sie auf Kontrollzentrum. Unter Enthaltene Steuerelemente sehen Sie nun alle aktiven Elemente, die im Kontrollzentrum angezeigt werden, Bild 8. Mit einem Klick auf das rote Minussymbol können Sie Steuerelemente entfernen.
Es geht auch umgekehrt: Weiter unten – beim Menü Weitere Steuerelemente – können Sie mit einem Klick auf das grüne Plussymbol jedes verfügbare Element hinzufügen.
2. Back Tap für Schnellstarts
Das iPhone hat eine wirklich praktische Funktion, die aber kaum jemand zu kennen scheint. Sie nennt sich im Englischen Back Tap, im Deutschen heisst die Funktion etwas umständlich Auf Rückseite tippen.
Wenn Auf Rückseite tippen aktiviert ist, können Sie sowohl einem Doppel- als auch einem Dreifachtipp auf die Rückseite Ihres Telefons eine Reihe verschiedener Funktionen zuweisen – ähnlich wie bei Gesten auf einem Trackpad. Zum Beispiel könnten Sie das Doppeltippen für das Aktivieren der Taschenlampe und das Dreifachtippen für den Start der Kamera nutzen. Um Auf Rückseite tippen zu aktivieren, gehen Sie wie folgt vor:
● Öffnen Sie die Einstellungen und greifen Sie zu Bedienungshilfen/Tippen.
● Scrollen Sie ganz nach unten und wählen Sie dort Auf Rückseite tippen, Bild 9.
● Im neuen Fenster können Sie festlegen, was beim Zweifach- respektive Dreifachtippen ausgeführt werden soll.
● Scrollen Sie ganz nach unten und wählen Sie dort Auf Rückseite tippen, Bild 9.
● Im neuen Fenster können Sie festlegen, was beim Zweifach- respektive Dreifachtippen ausgeführt werden soll.
3. iPhone-Kamera als Scanner
Früher war zum Scannen eines Dokuments ein separater Scanner oder ein All-in-One-Drucker erforderlich. Schliesslich gab es im App-Shop von Apple bald etliche Apps, die eine Scannerfunktion anboten. Inzwischen braucht man aber nicht einmal mehr diese, denn iOS hat eine Scannerfunktion für Dokumente integriert. Diese nutzen Sie wie folgt:
● Öffnen Sie die Kamera-App und stellen Sie sicher, dass Sie im Modus Foto sind.
● Halten Sie die Kamera über das Textdokument, das Sie scannen möchten.
● Rechts unten erscheint ein kleines Scanner-Symbol, Bild 10. Tippen Sie auf dieses – schon wird der Text gescannt und in einem separaten Pop-up geöffnet.
● Möchten Sie den gesamten Text kopieren, wählen Sie in der Werkzeugleiste, die automatisch erscheint, einfach alles aus. Der Text wird in die Zwischenablage kopiert und das Pop-up verschwindet. Möchten Sie nur einen Teil des Textes kopieren, tippen Sie einen Moment auf den Text im Pop-up-Fenster. Es erscheinen Auswahlwerkzeuge, Bild 11.
● Halten Sie die Kamera über das Textdokument, das Sie scannen möchten.
● Rechts unten erscheint ein kleines Scanner-Symbol, Bild 10. Tippen Sie auf dieses – schon wird der Text gescannt und in einem separaten Pop-up geöffnet.
● Möchten Sie den gesamten Text kopieren, wählen Sie in der Werkzeugleiste, die automatisch erscheint, einfach alles aus. Der Text wird in die Zwischenablage kopiert und das Pop-up verschwindet. Möchten Sie nur einen Teil des Textes kopieren, tippen Sie einen Moment auf den Text im Pop-up-Fenster. Es erscheinen Auswahlwerkzeuge, Bild 11.
4. Spotlight im Sperrbildschirm
Die Spotlight-Suche gibt es schon länger. Sie dürfte mittlerweile bekannt sein. Falls doch nicht: Mit dieser haben Sie die Möglichkeit, das gesamte iPhone zu durchsuchen. Egal, ob Apps, Einstellungen oder Dokumente – alles, was den eingegebenen Suchbegriff enthält, wird Ihnen angezeigt.
Was weniger bekannt ist: Sie müssen das iPhone nicht erst entsperren, um Spotlight nutzen zu können.
● Drücken Sie einmal auf die Stand-by-Taste, um das iPhone aufzuwecken.
● Wischen Sie an einer beliebigen Stelle auf dem Sperrbildschirm nach unten (ausser oben rechts, das öffnet das Kontrollzentrum).
● Wischen Sie an einer beliebigen Stelle auf dem Sperrbildschirm nach unten (ausser oben rechts, das öffnet das Kontrollzentrum).
Natürlich müssen Sie spätestens, wenn Sie ein Resultat aufrufen möchten, den Bildschirm entsperren. Praktisch ist die Funktion aber trotzdem, wenn es schnell gehen muss.
5. Verstecktes Trackpad nutzen
Sie kennen das sicher: Sie schreiben eine WhatsApp-Nachricht und machen einen Rechtschreibfehler. Dann versuchen Sie mit einem Fingertipp die Stelle zu erwischen, wo Sie den Fehler gemacht haben. Am Ende klappt es nicht und Sie löschen mehrere Wörter, um alles noch einmal fehlerfrei zu schreiben. Selbst Menschen mit den kleinsten Händen können bei den kompakten Tastaturen von Telefonbildschirmen Mühe haben.
Viel einfacher geht das mit einem Trackpad. Ähnlich wie bei einem Laptop können Sie den Cursor so ganz einfach und sehr präzise in einem Text hin- und herbewegen. Um das zu tun, halten Sie einfach die Leertaste gedrückt. Sobald sich eine leicht graue Ebene über die Tastatur legt, können Sie Ihren Finger bewegen und damit auch den Cursor.
6. KameraLicht für Nachrichten
Gehören Sie auch zu den Personen, die es mögen, wenn neue Nachrichten per Benachrichtigungs-LED angezeigt werden? Leider hat das iPhone ein solches Licht nicht eingebaut. Zumindest auf der Rückseite lässt sich diese Funktion aber dennoch einschalten. Das System verwendet in diesem Fall einfach das LED-Licht der Kamera als Benachrichtigungslicht. So aktivieren Sie die Funktion auf Ihrem Gerät:
● Gehen Sie in die Einstellungen und wählen Sie dort Bedienungshilfen.
● Scrollen Sie etwas nach unten und greifen Sie zu Audio & Visuelles.
● Scrollen Sie ganz nach unten und gehen Sie zu LED-Blitz bei Hinweisen. Schalten Sie die Funktion ein, Bild 12.
● Scrollen Sie etwas nach unten und greifen Sie zu Audio & Visuelles.
● Scrollen Sie ganz nach unten und gehen Sie zu LED-Blitz bei Hinweisen. Schalten Sie die Funktion ein, Bild 12.
Kommentare
Es sind keine Kommentare vorhanden.
















