Tipps & Tricks
20.08.2020, 12:00 Uhr
Windows Hello einrichten – so gehts
Mit Windows Hello ist unter Windows 10 die Anmeldung per Fingerabdruck möglich, falls Ihr Gerät dies untestützt. PCtipp zeigt Ihnen, wie Sie Windows Hello einrichten.
Immer mehr PCs oder Laptops bieten einen Fingerabdruck-Sensor oder gar Gesichtserkennung, wodurch die Anmeldemöglichkeit Windows Hello interessanter wird. Mit Windows Hello können Sie rasch Zugriff auf Ihr Windows-10-Gerät erhalten, ohne immer ein Passwort eintippen zu müssen. PCtipp zeigt Ihnen im Folgenden, wie Sie einen Hello-Fingerabdruck und eine Windows-Hello-PIN einrichten.
Was ist Windows Hello?
Windows Hello ist ein biometrisches Authentifizierungssystem in Windows 10. Man kann sich mit Windows Hello auf dem Sperrbildschirm eines Geräts entweder per Fingerabdruck-Scan oder per Gesichtserkennung per Kamera anmelden. Ausserdem gibt es die Windows-Hello-PIN, falls beispielsweise die Fingerabdruckerkennung mal nicht funktionieren sollte.
Was sind die Voraussetzungen?
Windows Hello benötigt spezielle Hardware in Form von biometrischen Sensoren, beispielsweise über eine spezielle Kamera oder einen Fingerabdruck-Sensor.
Das sind die Systemvoraussetzungen:
- Grundvoraussetzung: Windows 10 (64-Bit)
- PC/Laptop mit entsprechender Hardware, gemeint ist ein Fingerabdruck-Scanner. Kompatible Geräte finden Sie hier (filtern Sie nach Windows Hello).
- Für die Gesichtserkennung reicht eine einfache Webcam nicht aus. Sie benötigen dafür eine spezifische Kombination aus Infrarot-Kamera und passender Software. Die bietet beispielsweise Intel RealSense
Hinweis: Es sei gleich hier erwähnt: Mangels kompatibler Kamera kann die Redaktorin die Windows-Hello-Gesichtserkennung nicht ausprobieren und darum wird in diesem Artikel nicht darauf eingegangen.
Windows Hello einrichten
Ist Windows Hello für Ihr Gerät verfügbar?
Prüfen Sie zunächst, ob Windows Hello für Ihr Gerät verfügbar ist.
- Drücken Sie Windows-Taste+I.
- Gehen Sie zum Menüpunkt Konten.
- Wählen Sie in der linken Spalte Anmeldeoptionen.
Falls Ihr Gerät Windows Hello nicht unterstützt, wird etwas in dieser Art angezeigt: «Windows Hello ist auf diesem Gerät nicht verfügbar.»
Windows-Hello-Fingerabdruck einrichten
Falls Windows Hello bei Ihnen verfügbar ist, richten Sie so die Fingerabdruck-Erkennung ein:
- Drücken Sie Windows-Taste+I.
- Gehen Sie zum Menüpunkt Konten.
- Wählen Sie in der linken Spalte Anmeldeoptionen.
- Unter Windows-Hello-Fingerabdruckerkennung klicken Sie auf den Button Einrichten. Falls Sie bereits früher eine PIN eingegeben haben, werden Sie danach gefragt.
- Klicken Sie auf Los gehts und folgen Sie den Anweisungen.
- Klicken Sie auf Schliessen.
- Um weitere Fingerabdrücke zu hinterlegen, klicken Sie auf Weitere hinzufügen.
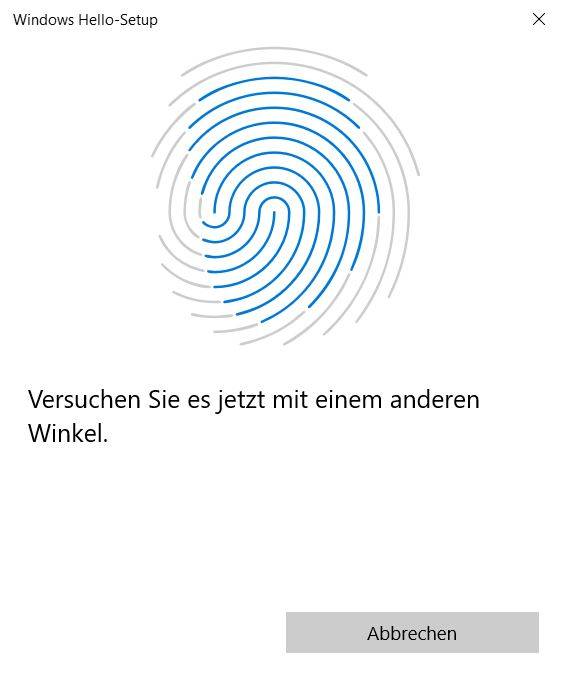
Fingerabdruckerkennung einrichten: Folgen Sie den Anweisungen
Quelle: Screenshot/PCtipp.ch
Fingerabdruck entfernen
Falls Sie den Fingerabdruck wieder löschen möchten:
- Drücken Sie Windows-Taste+I.
- Gehen Sie zum Menüpunkt Konten.
- Wählen Sie in der linken Spalte Anmeldeoptionen.
- Unter Windows-Hello-Fingerabdruckerkennung klicken Sie auf den Button Entfernen.
Windows-Hello-PIN einrichten
Die Windows-Hello-PIN kommt sicherheitshalber dann zum Zug, wenn Ihr Gerät beispielsweise Ihren Fingerabdruck einmal nicht erkennt oder wenn biometrische Daten geändert werden. Nach Angaben von Microsoft wird diese PIN nur auf Ihrem Gerät gespeichert.
- Drücken Sie Windows-Taste+I.
- Gehen Sie zum Menüpunkt Konten.
- Wählen Sie in der linken Spalte Anmeldeoptionen.
- Unter Windows Hello-PIN klicken Sie auf etwas wie Hinzufügen oder PIN einrichten.
- Wählen Sie eine Zahlenkombination, die Sie sich zwar gut merken können, die aber auch nicht zu einfach zu erraten ist.
Hello-PIN ändern
- Drücken Sie Windows-Taste+I.
- Gehen Sie zum Menüpunkt Konten.
- Wählen Sie in der linken Spalte Anmeldeoptionen.
- Unter Windows Hello-PIN klicken Sie auf Ändern.
Hinweis: Dies wurde mit der Windows-10-Pro-Version (2004) durchgeführt.
Kommentare
Es sind keine Kommentare vorhanden.











