Scanner-Tipps
15.01.2025, 10:30 Uhr
Dokumente digitalisieren ganz einfach
Um Ordnung in die Schuhkartons voller Rechnungen oder Aktenordner voller Dokumente zu bringen, führt der beste Weg über eine Digitalisierung. Dazu genügt ein Scanner oder ein Multifunktionsgerät und die entsprechende Software.
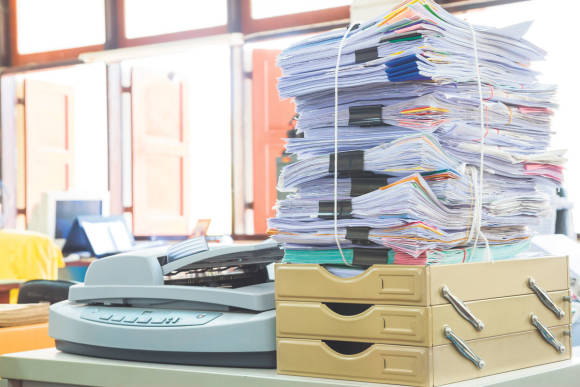
(Quelle: Shutterstock/Jat306)
Wollen Sie einen mehrseitigen gedruckten Zeitungsartikel schnell nach einem bestimmten Wort durchsuchen? Oder eingescannte Rechnungen automatisch erfassen und katalogisieren? Oder eine bestimmte Passage aus einem Text kopieren und in ein anderes Dokument einfügen, ohne mühsam alles abzutippen? Bei all diesen Aufgaben helfen eine OCR-Software (Optical Character Recognition = Optische Zeichenerkennung) und ein Scanner. Manche Geräte schaffen das sogar ohne eine zusätzliche Software.
Wenn Sie Ihre Dokumente digitalisiert als PDF-Dateien organisieren, entsteht ein platzsparendes, durchsuchbares Wissensarchiv. Statt mühsam Aktenordner auf der Suche nach einem bestimmten Dokument oder einer Textstelle zu durchforsten, kommen Sie mit durchsuchbaren PDF-Dokumenten in Windeseile zum Ziel.
Zeichenerkennung
Jeder Scan ist im Grunde eine Bilddatei, auch wenn er Textanteile enthält. Bilddateien sind in der Regel im JPEG-Format gespeichert und bestehen aus einer Ansammlung vieler einzelner Bildpunkte, den Pixeln. Diese enthalten jedoch nur die Informationen zur grafischen Wiedergabe auf dem Bildschirm. Ein Computer kann in Bildern enthaltene Wörter und Zahlen nicht als solche erkennen. Sie lassen sich somit nicht kopieren, durchsuchen oder bearbeiten.
Um die eingescannten Texte bearbeiten zu können, benötigen Sie eine zusätzliche Software mit OCR-Funktion. Bei höherpreisigen Scannern oder Multifunktionsgeräten ist oft ein OCR-Programm wie Readiris im Lieferumfang enthalten, bei günstigen Modellen ist das jedoch nur selten der Fall. OCR ermöglicht es, Buchstaben, Wörter und Zahlen in Bilddateien zu erfassen und diese in Texte umzuwandeln, die sich bearbeiten und durchsuchen lassen.
Wissen: Eine kurze Geschichte der Scanner
Die ersten Scanner kamen im Jahr 1951 auf den Markt. Einige Jahre später waren diese Trommelscanner weit genug entwickelt, um eine Nachfrage bei Reproanstalten und anderen Spezialbetrieben zu erzeugen. Damit Scanner aber die Büros und private Räume erobern konnten, war eine technische Innovation notwendig: die Weiterentwicklung von der Trommel- auf die Flachbetttechnik. Die ersten Flachbettscanner erschienen 1976. Dennoch dauerte es bis weit in die 1990er-Jahre, bis die anfangs waschmaschinengrossen Modelle kleiner und erschwinglicher wurden.
Hard- und Software
Scanner-Hardware
Die Scanner lassen sich in drei Gruppen einteilen. Folgend eine kurze Übersicht über deren Vorteile.
- Flachbettscanner sind ideal für hochwertige Scans, etwa von Büchern, Zeitschriften oder Fotos, Bild 1.
 Bild 1: Bei einem Flachbettscanner fährt eine Beleuchtungs- und Abtasteinheit unter der Glasplatte durchQuelle: PCtipp.ch
Bild 1: Bei einem Flachbettscanner fährt eine Beleuchtungs- und Abtasteinheit unter der Glasplatte durchQuelle: PCtipp.ch - Dokumentenscanner sind für das schnelle Digitalisieren grosser Dokumentenmengen konzipiert, Bild 2.
Mit einem automatischen Einzug verwandeln sie Stapel von Papier in kürzester Zeit in digitale Formate.
 Bild 2: Ein Dokumentenscanner ist darauf spezialisiert, möglichst schnell möglichst viele Dokumente zu digitalisierenQuelle: PCtipp.ch
Bild 2: Ein Dokumentenscanner ist darauf spezialisiert, möglichst schnell möglichst viele Dokumente zu digitalisierenQuelle: PCtipp.ch - Multifunktionsgeräte sind die Alleskönner, Bild 3. Wer sich nicht nur auf das Einscannen von Dokumenten beschränken möchte, ist mit Multifunktionsdruckern gut beraten. Diese All-in-One-Geräte vereinigen einen Scanner, Drucker und Kopierer in einem Gehäuse. Die Preisspanne reicht von 50 bis 500 Franken, je nach Ausstattung und Funktionen.
 Bild 3: Ein Multifunktionsgerät kann nicht nur scannen, sondern auch drucken, kopieren und Faxe verschickenQuelle: PCtipp.ch
Bild 3: Ein Multifunktionsgerät kann nicht nur scannen, sondern auch drucken, kopieren und Faxe verschickenQuelle: PCtipp.ch
Scanner-Software
Die meisten Geräte bringen eine herstellereigene Software mit, etwa HP Scan (HP), ControlCenter (Brother), Document Capture Pro (Epson) oder IJ Scan Utility (Canon), Bild 4. Hochpreisige Geräte haben mitunter auch professionelle Software wie Kofax Power PDF mit im Paket.
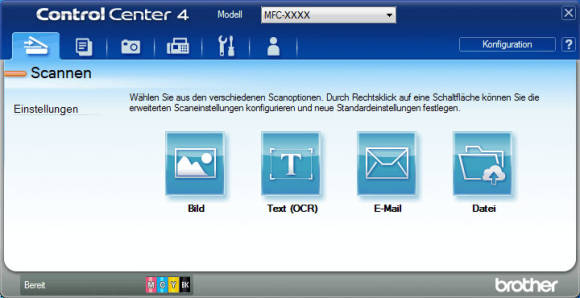
Bild 4: Brother setzt bei seinen Geräten auf eine Scanner-Software mit dem Namen ControlCenter
Quelle: PCtipp.ch
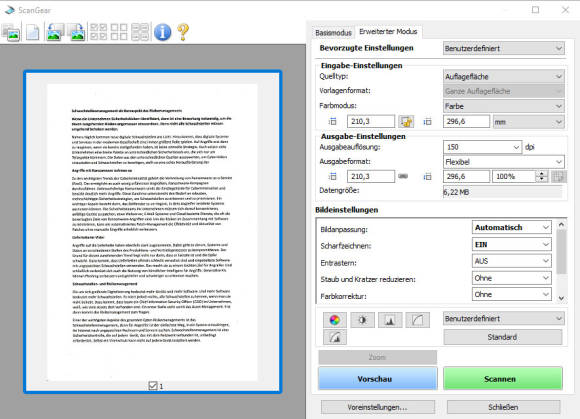
Bild 5: Die herstellereigene Scanner-Software verfügt in vielen Fällen nur über Grundfunktionen
Quelle: PCtipp.ch
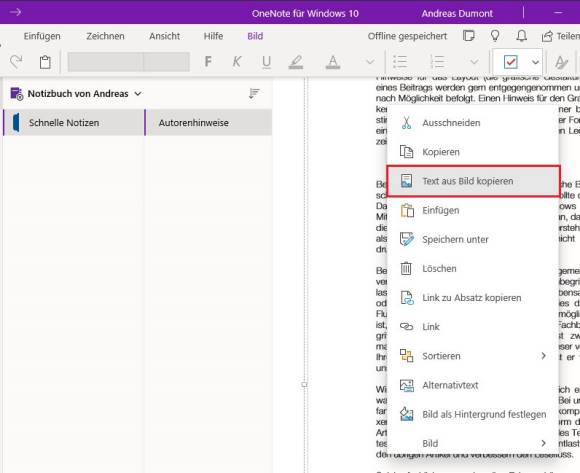
Bild 6: OneNote aus dem Office-Paket von Microsoft unterstützt eine optische Zeichenerkennung
Quelle: PCtipp.ch
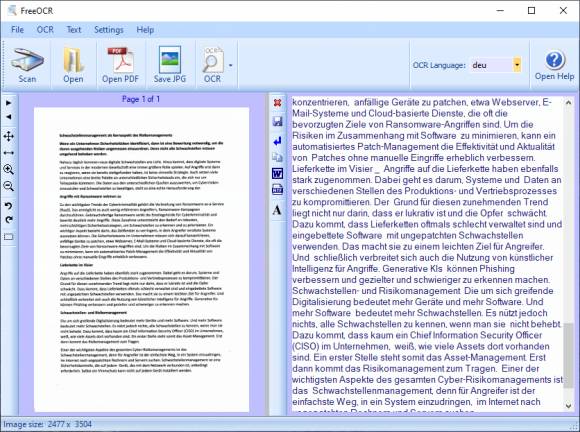
Bild 7: FreeOCR ist kostenlos und wandelt Bilder und PDFs in Text um, der sich direkt in MS Word öffnen lässt
Quelle: PCtipp.ch
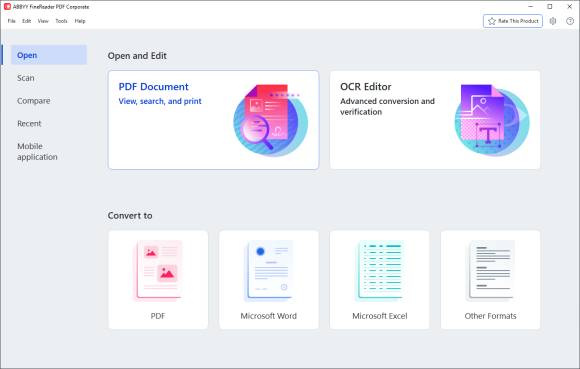
Bild 9: Abbyy FineReader ist eine professionelle und kostenpflichtige OCR-Software, liegt jedoch manchen Scannern bei
Quelle: PCtipp.ch
Scanner-Features
Bei der Auswahl eines Scanners gibt es einiges zu beachten, was die Ausstattung und den Funktionsumfang angeht.
- Bauart: Wer selten scannt, dem genügt ein günstiges Modell. In der Regel ist das ein Flachbettscanner. Digitalisieren Sie regelmässig Dokumente, dann lohnt es sich, etwas tiefer in die Tasche zu greifen. Die zusätzlichen Funktionen sparen viel Zeit und Aufwand. Flachbettscanner mit automatischem Einzug oder schnelle Dokumentenscanner wären hier die beste Wahl.
- Sensor: Bei den Sensoren gibt es verschiedene Ansätze. CCD-Modelle (Charge Coupled Device) arbeiten mit Leuchtstofflampentechnologie und CIS (Compact Image Sensor) mit LEDs. LiDE (LED indirect Exposure) entspricht weitgehend den CIS-Sensoren und ist eine Bezeichnung von Canon. Der Vorteil von Scannern mit CCD-Sensoren liegt in der hohen Genauigkeit für originalgetreue Scans, auch bei der Digitalisierung von Dias und Fotos. CIS- und LiDE-Modelle sind leichter, schneller und verbrauchen weniger Strom. Bei der Auswahl kommt es darauf an, welche Kriterien Ihnen am wichtigsten erscheinen.
- Auflösung: Je höher die Auflösung, desto mehr Details erkennt der Scanner. Die optische Auflösung gibt an, wie viele Pixel pro Zoll (dots per inch = dpi) der Scanner erfassen kann. Für die meisten Einsatzzwecke reichen 600 dpi. Höhere Auflösungen blähen die Dateigrössen auf und sind nur dann sinnvoll, wenn Sie stark vergrössern wollen. Für reine Textdokumente genügen 150 bis 300 dpi, Bild 10.
Zumeist lassen sich die Werte manuell einstellen. Nur um Fotos oder Negative zu scannen, sind deutlich höhere Werte bis zu 10 000 dpi sinnvoll.
 Bild 10: Die Auflösung lässt sich in der Software regeln. Für Texte reichen 150 dpi völlig ausQuelle: PCtipp.ch
Bild 10: Die Auflösung lässt sich in der Software regeln. Für Texte reichen 150 dpi völlig ausQuelle: PCtipp.ch - Dual Duplex: Der Scanner sollte beidseitig scannen können, um doppelseitige Dokumente schnell und komfortabel zu verarbeiten. Noch besser sind Scanner mit einer Dual-Duplex-Funktion. Damit muss der Scanner die Dokumente beim doppelseitigen Scannen nicht wenden. Über diese Funktion verfügen aber nur wenige Geräte.
- Geschwindigkeit: je höher die Scangeschwindigkeit, desto besser. Die Herstellerangaben beziehen sich jedoch auf ideale Bedingungen. Die Geschwindigkeit hängt von vielen Faktoren ab – etwa, ob es sich um ein Farb- oder Schwarz-Weiss-Dokument handelt. 20 Seiten pro Minute sind ein guter Wert.
- Formate: DIN-A4-Dokumente sind am häufigsten anzutreffen. Praktisch alle Geräte können das. Es gibt aber auch DIN-A3-Scanner und -Multifunktionsgeräte. Bei noch grösseren Formaten wird das Angebot dünn. Wer auch Fotos digitalisieren will, ist mit einem hochauflösenden Flachbettscanner mit Negativaufsatz gut bedient.
- Dateiformate: Die meisten Scanner unterstützen Ausgabeformate wie TIFF, JPG und PDF. Das TIFF-Format bietet einen höheren Farbumfang als JPG und lässt sich verlustfrei komprimieren. Zudem unterstützt es Ebenen und Transparenz. PDF bietet den Vorteil, dass sich mehrere Seiten in einer PDF-Datei abspeichern lassen. Durchsuchbare PDFs stellen in der Regel die beste Wahl dar.
- Grauskala: Die Grauskala gibt an, in wie vielen Graustufen sich die Scans speichern lassen. Eine 8-Bit-Skala bedeutet 256 Graustufen, was ausreicht. Eine 16-Bit-Skala umfasst 65 536 Grauwerte; noch höhere Werte sind selten anzutreffen.
- Farbtiefe: Je höher die Farbtiefe des Scanners, desto mehr Farben kann er darstellen. Eine gängige Farbtiefe beträgt 24 Bit pro Pixel. Bei einem Farbbild mit einer Farbtiefe von 24 Bit lassen sich rund 16,7 Millionen Farbtöne unterscheiden. Das nennt man auch True Colors. Für jeden der drei Farbkanäle Rot, Grün und Blau stehen dabei 256 Tonwertabstufungen zur Verfügung.
Noch grössere Farbtiefen bis zu 48 Bit sind nur für Spezialanwendungen etwa in der Astronomie notwendig. Dazu kommt, dass nur wenige Bildformate 48-Bit-Bilder speichern können. Die bewährten Formate JPG oder GIF sind reine 24-Bit-Formate. Zudem sind viele Bildbearbeitungsprogramme wie Photoshop Elements nicht in der Lage, mit 48-Bit-Dateien umzugehen. Fazit: Eine Farbtiefe von 24 Bit ist ideal. - OCR: Per OCR-Software lassen sich Scans in bearbeitbare Dateien umwandeln (siehe auch «Dokumente digitalisieren», im letzten Teil). Meist sind dies PDF, Word- oder Excel-Files, die sich bequem verändern und speichern lassen. Einige Scanner können die Aufnahmen direkt im Netzwerk, auf einem mobilen Gerät oder auch auf einer Speicherkarte ablegen.
- Dokumentenvorrat: In den Dokumentenvorrat des Scanners sollten mindestens 20 Seiten passen. Ein grosser Vorrat vermeidet häufiges Nachlegen. Die Funktion ADF steht für «Automatic Document Feeder» also einen automatischen Dokumenteneinzug, und bezeichnet die Fähigkeit eines Scanners, ganze Papierstapel automatisch einzuziehen und zu verarbeiten.
- Schnittstellen: Zu den wichtigsten Aspekten eines Scanners zählen die Schnittstellen. Eine USB-Verbindung ist sinnvoll, um den Scanner in Verbindung mit einem PC oder Notebook zu nutzen. Auch eine Internetanbindung kann praktisch sein. Dann lassen sich Scanergebnisse nicht nur an Mobilgeräte schicken, sondern auch als Anhang an eine E-Mail heften oder direkt in die Cloud laden. Die digitalen Schnittstellen TWAIN, ISIS oder WIA ermöglichen das direkte Scannen in Drittherstellerprogramme wie Photoshop. Ohne diese Schnittstellen ist meist nur die herstellereigene Software kompatibel, was die Nutzung stark einschränken kann. Der Quasi-Standard ist TWAIN.
Wenn Sie hier das Installieren der Treiber-Software Windows überlassen, erhalten Sie oft nur einen abgespeckten Scannertreiber, den Sie an der Bezeichnung WIA (Windows Image Acquisition) erkennen. Er stellt zwar eine Verbindung zum Scanner her, bietet allerdings weit weniger Funktionen als die herstellereigenen Programme.
Dokumente digitalisieren
Die mitgelieferte Software der Hersteller eignen sich für die meisten Zwecke schon recht gut. Die meisten Scanprogramme bieten für die Einstellungen einen einfachen und einen erweiterten Modus an. Im einfachen Scanmodus müssen Sie sich keine Gedanken um die Auflösung machen. Sie wählen einfach den jeweiligen Vorlagentyp wie Foto, Zeitschrift oder Dokument aus. Im erweiterten Scanmodus legen sie die Auflösung und andere Werte selbst fest.
Falls eine OCR-Funktion oder andere benötigte Features fehlen, können Sie auch andere Tools einsetzen. Bevor Sie sich eine Extra-Software kaufen: Es gibt gute Freeware-Alternativen. Bei der Wahl des Programms empfiehlt es sich, darauf zu achten, dass es zur OCR-Erkennung die quelloffene Tesseract-Engine einsetzt. Das Projekt stammt ursprünglich von HP, ist inzwischen aber unter dem Dach von Google gelandet.
Ein zuverlässiges Gratisprogramm auf OCR-Basis ist gImageReader (github.com/manisandro/gImageReader), Bild 11. Das Open-Source-Tool kann mit den Bildformaten JPG, PNG und GIF genauso umgehen wie mit PDF-Dateien. Über Quellen und Erfassen wählen Sie das Scanner- oder Multifunktionsgerät aus, um direkt in die Anwendung zu scannen. Den Texterkennungsvorgang starten Sie in der oberen Bedienleiste über Erkennen und Aktuelle Seite oder Mehrere Seiten. Dazu lassen sich Sprachpakete auswählen. Standardmässig ist das englische Paket vorinstalliert. Über den Auswahlpfeil rechts daneben können Sie zusätzliche Sprachen nachinstallieren. Der Erkennungsprozess kann je nach Textmenge eine Weile dauern. Danach erscheint der Text im Ausgabe-Fenster und lässt sich als Textdatei abspeichern.
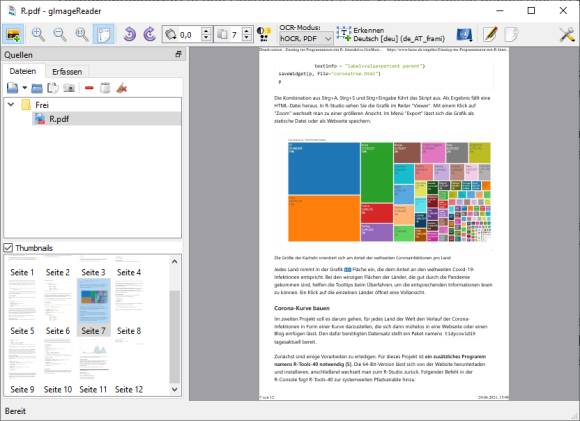
Bild 11: Mit der Gratis-OCR-Software gImageReader wird der Text in Bildern bearbeitbar
Quelle: PCtipp.ch
Wollen Sie eingescannte PDF-Dokumente weiterbearbeiten? Ein Multitalent in Sachen PDF ist PDF24 (pdf24.org), Bild 12. Damit können Sie PDFs aufsplitten, zusammenfügen, umwandeln oder mit Kommentaren versehen. Auch eine OCR-Funktion ist dabei.
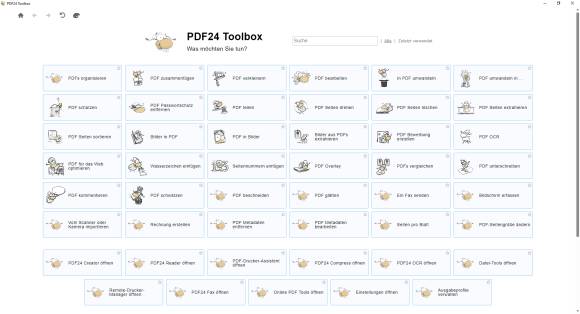
Bild 12: Das Multitalent PDF24 kann PDF-Dateien aufteilen, zusammenfügen und Vieles mehr
Quelle: PCtipp.ch

Autor(in)
Andreas
Dumont







15.01.2025
20.01.2025