Tipps & Tricks
10.04.2019, 08:15 Uhr
Was tun, wenn der PC streikt?
Wenn der PC nicht mehr funktioniert, müssen Sie ihn nicht gleich zum Altmetall werfen oder in die Reparatur geben. Besser, Sie versuchen, das Problem selbst zu beheben, sparen damit Geld und schonen die Umwelt. Folgende Tipps helfen dabei.
Sie drücken den Power-Knopf Ihres PCs, nichts geschieht. Oder der PC fährt hoch und bleibt beim Windows-Ladebildschirm hängen. Ein weiteres ärgerliches Szenario: Sie haben gerade eine 96-seitige Präsentation über das südamerikanische Braunkehl-Faultier fertiggestellt, klicken auf Speichern und der PC friert ein. Solche Momente will man nicht erleben. Glücklicherweise gibt es immer einen Lösungsweg. Wir zeigen, was Sie tun können.
Der PC fährt nicht hoch
Die allermeiste Zeit am PC verbringen wir innerhalb des Betriebssystems. Was aber, wenn der PC gar nicht so weit kommt? Alle unsere gewohnten Werkzeuge sind in Windows, aber ohne Windows können wir nicht darauf zugreifen. Zum Glück sind Computer auch auf solche Situationen vorbereitet und haben entsprechende Werkzeuge an Bord – sofern noch Strom fliesst.
Ein Tipp vorweg: Erhalten Sie eine Fehlermeldung oder ein Signal in irgendeiner Form, suchen Sie im Web danach. Oft finden Sie eine passende Erklärung. Fehlermeldungen erscheinen zum Beispiel in Bluescreens, während des Hochfahrens oder sogar in Form von Pfeifcodes beim Einschalten des PCs.
Gar nichts geschieht
Was aber, wenn gar nichts mehr passiert? Sie drücken den Power-Schalter und es rührt sich nichts. Kein Säuseln eines Lüfters, die LEDs bleiben aus. Möglicherweise ist ein Stück Hardware kaputt. Aber testen Sie vorher unbedingt, ob alles rundherum korrekt funktioniert. Der Strom sollte aus der Steckdose zu Ihrem PC geleitet werden. Dort wird er innerhalb der Stromversorgungseinheit (PSU = Power Supply Unit) verarbeitet und verteilt.
Ein Problem kann also an verschiedenen Orten innerhalb dieser Kette liegen. Gehen Sie folgende Punkte der Reihe nach durch:
- Prüfen Sie zuerst, ob der Hauptschalter Ihres Desktop-PCs eingeschaltet ist. Der Schalter befindet sich üblicherweise auf der Rückseite in der Nähe des Stromanschlusses.
- Machen Sie den Lampentest mit der Steckdose, an der Ihr PC angeschlossen ist. Stecken Sie dazu eine Lampe ein und testen Sie, ob diese funktioniert. Das klappt natürlich auch mit Ladegeräten, Radios etc. Nehmen Sie zum Testen einfach ein Gerät, von dem Sie wissen, dass es funktioniert.
- Falls Sie den PC über ein Verlängerungskabel oder eine Steckerleiste verbunden haben, testen Sie den PC mit einer direkten Verbindung an der Steckdose, um auszuschliessen, dass ein Verbindungsstück defekt ist.
- Wechseln Sie das Stromkabel Ihres PCs aus und/oder testen Sie eine andere Steckdose, am besten in einem anderen Raum.
- Prüfen Sie den Stromanschluss an Ihrem PC auf verbogene Pins oder Staub.
- Kontrollieren Sie, ob die PSU den Strom wirklich an alle Teile des Computers schickt (siehe dazu auch den nächsten Punkt). Besonders wichtig: Der Power-Knopf auf der PC-Front sollte funktionieren.
PC startet, aber nichts geschieht
Ihr PC zeigt Anzeichen, dass er funktioniert. Der Lüfter springt an, LEDs leuchten, vielleicht klappert noch ein HDD, aber das Display bleibt schwarz. Prüfen Sie Folgendes:
- Kontrollieren Sie den Monitor. Stellen Sie sicher, dass der Bildschirm Strom erhält und das Videokabel mit dem PC verbunden ist. Prüfen Sie auch, ob der Monitor den richtigen Videoanschluss ansteuert (beispielsweise HDMI 1 oder DisplayPort).
- Fahren Sie Ihren PC komplett herunter und starten Sie neu. Manchmal bleibt der PC im Schlafmodus hängen und muss erst komplett heruntergefahren werden. Halten Sie dafür den Power-Knopf Ihres PCs einige Sekunden gedrückt, bis sich der Computer ausschaltet.
- Wechseln Sie testweise das Videokabel aus. Falls Sie ein Kabel herumliegen haben, können Sie das gleich zu Beginn versuchen. Wenn Sie extra dafür eines kaufen müssen, probieren Sie zuerst ein paar andere Optionen.
- Testen Sie Ihre Grafikkarte. Probieren Sie einen anderen Kabelanschluss aus (zum Beispiel DisplayPort statt HDMI). Alternativ entfernen Sie die Grafikkarte und setzen sie neu ein (Reseating genannt).
- Falls Sie eine defekte Grafikkarte verdächtigen, entfernen Sie die Karte und schliessen Sie das Videokabel am Anschluss des Mainboards an. So verwenden Sie den Onboard-Grafikchip, also den Grafikchip, der im Prozessorchipsatz steckt.
- Beherzigen Sie auch alle Tipps aus dem ersten Teil des Artikels, um sicherzustellen, dass die Stromversorgung des PCs ordnungsgemäss funktioniert.
Falls Sie nach all diesen Tests noch immer nicht weiterkommen, sollten Sie einen Spezialisten konsultieren. Tipps zum Ausbau/Einbau von Grafikkarten lesen Sie hier.
Auf der nächsten Seite: PC schaltet plötzlich aus oder rebootet ständig
PC schaltet plötzlich aus oder rebootet ständig
PC schaltet plötzlich aus
Hierbei handelt es sich um ein Problem, das häufig mit einer mangelhaften Stromversorgung zu tun hat. Probieren Sie also primär die Checkliste am Ende des Artikels durch. Einen kleinen Zusatztipp gibt es zum Power-Knopf. Prüfen Sie unbedingt, ob dieser stecken bleibt. Das kann dazu führen, dass der PC direkt nach dem Einschalten wieder ausschaltet, da der Knopf ein durchgehendes Signal sendet.
PC startet und rebootet ständig
In diesem Fall starten Sie den PC, sehen ein paar übliche Aufstartsignale und danach eine Fehlermeldung. Der PC startet anschliessend entweder von alleine neu oder sagt Ihnen, Sie sollen per Knopfdruck neu starten. Die gesamte Prozedur wiederholt sich ad infinitum. Die meisten Hardware-Probleme, die hier die Ursache sein können, finden Sie bereits in den vorherigen Checklisten. Starten Sie aber zunächst mit diesen Tipps:
- Falls Sie eine Fehlermeldung erhalten, haben Sie Glück. Fehlermeldungen vor dem Windows-Start sind fast immer sehr spezifisch und geben genaue Auskunft über ein mögliches Problem. Im schlechtesten Fall erfahren Sie zumindest, welchen Teil Ihres PCs das Problem betrifft. Tippen Sie die Fehlermeldung in eine Websuchmaschine ein.
- Entfernen Sie sämtliche externe Datenspeicher. USB-Sticks oder externe Festplatten können zu Aufstartproblemen führen.
- Im zweiten Schritt können Sie alle weiteren externen Geräte entfernen, ausser denen, die Sie zwingend brauchen (also Monitor, Maus und Tastatur).
- Probieren Sie ausserdem die allgemeine Checkliste am Ende dieses Artikels durch.
Nach all den erwähnten Prüfpunkten sollten Sie eigentlich wieder einen funktionierenden Computer vor sich haben. Falls dem nicht so ist, bringen Sie das Gerät zu einem Fachmann.
Windows lädt nicht richtig
Windows beginnt zu laden, schafft es aber nur bis zu den Startup-Einstellungen – einem blauen Bildschirm mit der Möglichkeit für einen abgesicherten Start und Reparaturoptionen. Probieren Sie folgende Tipps:
- Testen Sie sämtliche abgesicherten Modi durch und fahren Sie nach dem Start korrekt herunter. Starten Sie anschliessend neu. Probieren Sie zur Sicherheit auch mal den normalen Systemstart. Manchmal klappt das.
- Testen Sie die Reparaturmöglichkeiten von Windows aus. Die Option Mit der letzten funktionierenden Konfiguration starten hat eine relativ hohe Erfolgschance.
- Klappt das nicht, könnte ein Teil Ihres Arbeitsspeichers defekt sein. Testen Sie Ihr RAM mit einem Tool wie MemTest86. Dieses können Sie hier herunterladen.
- Eine weitere Möglichkeit ist ein defektes Laufwerk (HDD oder SSD). Hierzu verwenden Sie die Software SeaTools Bootable von Seagate.
Falls das keinen Erfolg hat, gehen Sie die allgemeine Liste auf der letzten Seite dieses Artikels durch.
Auf der nächsten Seite: Windows reagiert nicht mehr
Windows reagiert nicht mehr
Windows reagiert nicht
Manchmal schafft es der Computer bis zum Betriebssystem, friert dann aber trotzdem ein. Und wie so üblich, kann das Tausende von Ursachen haben. Gehen wir den gängigsten davon auf den Grund. Aber zunächst versuchen Sie den CapsLock-Test. Die meisten Tastaturen haben einen LED-Indikator für die Tasten Caps Lock, Num Lock und/oder Scroll Lock. Mindestens eine dieser LEDs ist auf praktisch jeder Tastatur vorhanden. Reagiert Ihr Rechner nicht mehr, können Sie damit etwas herausfinden: Läuft Windows noch oder ist der PC komplett eingefroren? Drücken Sie eine der Lock-Tasten und geht die entsprechende LED an, läuft Windows; nur eine spezifische Software ist eingefroren. Bleibt der LED-Zustand gleich, geht wahrscheinlich nichts mehr. Was können Sie also tun?
Warten
Manchmal braucht Software einfach ein wenig länger. Falls möglich, warten Sie erst einmal fünf Minuten. Wenn Sie mit grossen Datenmengen gearbeitet haben, gerne auch länger. In vielen Fällen kratzt der PC die Kurve doch noch.
Software abschiessen
Falls der Caps-Lock-Test ergibt, dass das Betriebssystem noch funktioniert, können Sie auch die störende Software manuell beenden. Da die Software wahrscheinlich nicht mehr auf Eingaben reagiert, brauchen Sie dazu den Task-Manager von Windows. Sie öffnen diesen per Tastenkombination Ctrl+Shift+Esc oder mit der Variante Ctrl+Alt+Delete mit anschliessendem Klick auf Task-Manager starten. Dort finden Sie sämtliche aktiven Programme und können diese mit der Schaltfläche Prozess beenden manuell abschiessen. Je nachdem, wie stark der PC belastet ist, kann das ein paar Sekunden dauern.
Neu starten
Reagiert das Betriebssystem noch, ist ein Neustart einfach. Falls das System aber komplett versagt, müssen Sie den PC manuell abwürgen. Drücken Sie dazu den Power-Knopf des Computers und halten den Knopf so lange gedrückt, bis der Rechner sich ausschaltet. Zwischen fünf und zehn Sekunden sind dafür etwa realistisch. Starten Sie danach den PC neu. Reagiert der Power-Knopf nicht, können Sie alternativ den Stecker ziehen oder den Hauptstromschalter am Rechner betätigen.
Treiber prüfen
Taucht das Problem regelmässig auf, gibt es einige präventive Massnahmen, mit denen Sie weitere Vorfälle verhindern. Eine davon ist es, die Treiber des Geräts zu überprüfen. Öffnen Sie dazu den Geräte-Manager und gehen Sie sämtliche Geräte durch. In den Geräte-Manager gelangen Sie am schnellsten via Windows-Suche. Meldet Windows Treiberkonflikte, sollten Sie diese zuerst beheben. Ansonsten prüfen Sie am besten die installierten Treiber auf Updates. Dafür können Sie auch eine Software wie DUMo verwenden. Eine genauere Anleitung zum Aktualisieren von Hardware-Treibern finden Sie hier.
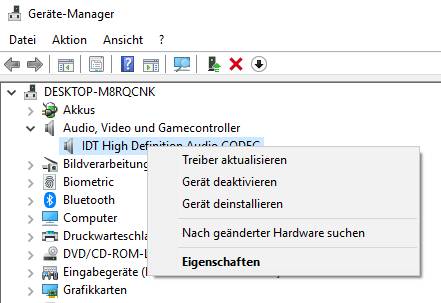
Im Geräte-Manager von Windows können Sie Hardware-Treiber aktualisieren und Probleme einsehen
Quelle: PCtipp
Hardware-Probleme
Ein eingefrorener PC kann auch auf Hardware-Probleme hinweisen. Klassischerweise sind defekte Festplatten, Grafikkarten und RAM verantwortlich. Verwenden Sie hier erst einmal die Tipps aus unserer allgemeinen Checkliste am Ende des Artikels.
Hitzeentwicklung
Zuletzt kann ein eingefrorener PC auch auf Überhitzung hinweisen. Beim Testen hilft Ihnen das Programm HWMonitor. Damit finden Sie die genauen Temperaturen Ihrer Hardware heraus. Die grössten Temperatursünder sind der Prozessor und die Grafikkarte. Prüfen Sie zunächst die Lüfter Ihres Computers. Gut möglich, dass einer der Lüfter den Geist aufgegeben oder ein Stromkabel sich gelockert hat. Funktionieren alle Lüfter, können auch eine hohe Raumtemperatur oder ungenügende Luftzufuhr ein Problem darstellen. Oder sind die Lüftungsschlitze am Gehäuse durch Staub und Schmutz verstopft? Putzen Sie diese sorgfältig. Falls Sie Komponenten übertaktet haben, reduzieren Sie diese wieder auf ihre Originalwerte.
Auf der nächsten Seite: Allgemeine Tipps und Bonus-Tipp
Allgemeine Tipps und Bonus-Tipp
Allgemeine Tipps
Folgende Tipps können Sie bei allen möglichen Problemen verwenden. Wir verweisen jeweils in den spezifischen Checklisten im Artikel darauf, wann Sie diese Liste durchgehen sollten.
- Setzen Sie das CMOS-RAM zurück, das die BIOS-Werte speichert (das BIOS ist die PC-Firmware). Dazu entfernen Sie die CMOS-Batterie aus dem Mainboard und setzen sie neu ein. Dadurch werden alle BIOS-Einstellungen zurückgesetzt. Sie können die Batterie auch komplett auswechseln. Eine Anleitung dazu finden Sie hier.
- Falls Sie noch Hardware herumliegen haben, ersetzen Sie einzelne Bauteile. So finden Sie möglicherweise heraus, wo etwas defekt ist.
- Wenn Sie keine vorrätige Hardware haben, entfernen Sie trotzdem einzelne Komponenten und setzen diese wieder ein. Das kann in gewissen Fällen helfen.
- Prüfen Sie Ihre Stromversorgung (kurz PSU = Power Supply Unit) mit einem speziellen Testgerät. Auch wenn ein PC startet, kann die PSU defekt sein. Mit dem Testgerät finden Sie es heraus.
- Prüfen Sie Ihre PSU mit einem PSU-Testgerät, auch Netzteil-Tester genannt (im Fachhandel für ca. 30 Franken erhältlich). Riecht die PSU streng und/oder gibt sie hohe Pfeifgeräusche von sich, ist sie höchstwahrscheinlich defekt und sollte ersetzt werden.
Falls Ihr PC auch nach dem Durchgehen dieser Checkliste keinen Wank tut, ist wahrscheinlich etwas Grösseres im Busch. In diesem Fall empfehlen wir, den PC zu einem Spezialisten zu bringen.
Bonus-Tipp: abgesicherten Modus aufrufen
Seit Windows 10 können Sie den abgesicherten Modus nicht mehr einfach per Tastendruck beim Aufstarten erzwingen – zumindest nicht auf den meisten PCs. Stattdessen geschieht das in den Windows-Einstellungen (eine Windows-Suche hilft am schnellsten weiter). Falls Sie aber keinen Zugriff auf Windows haben, weil der PC nicht korrekt hochfährt, nützt das wenig. In diesem Fall benötigen Sie ein Recovery-Medium. Das ist zwar grundsätzlich dazu da, einen PC zurückzusetzen, kann aber auch verwendet werden, um einen Computer im abgesicherten Modus hochzufahren oder eine sonstige Starthilfe zu geben. In den meisten Fällen ist das Recovery-Medium heutzutage ein USB-Stick, seltener eine DVD. Falls Sie einen fertigen PC gekauft haben, sollten Sie ein Recovery-Medium dazu erhalten haben. Bei selbst gebauten PCs müssen Sie eines erstellen. Falls Sie nichts dergleichen haben, können Sie auf einem zweiten PC eine entsprechende Datei von der Microsoft-Webseite herunterladen und so ein Recovery-Medium erstellen.
Kommentare
Es sind keine Kommentare vorhanden.













