Adobe, Foxit, PDF-X Change
10.02.2022, 08:00 Uhr
Outlook: PDF-Vorschau wieder aktivieren
Beim Versuch, eine PDF-Vorschau aufzurufen, meint so manches Outlook: «Für diese Datei kann keine Vorschau angezeigt werden, weil die zugehörige Vorschau nicht installiert ist». Wir sind diesem Problem unter Windows nachgegangen.
Die Fehlermeldung in Outlook beim Öffnen einer PDF-Vorschau lautet: «Für diese Datei kann keine Vorschau angezeigt werden, weil die zugehörige Vorschau nicht installiert ist»
(Quelle: PCtipp.ch)
Bei Mailanhängen im Word- oder Excel-Format bietet Office unter Windows eine Vorschau an. Sie klicken auf die Mail, klappen das kleine Menü bei der Dateibeilage auf und benutzen darin den Befehl Vorschau. Outlook zeigt Ihnen damit direkt im Nachrichtenfenster den Inhalt der Datei an. So können Sie immer noch entscheiden, ob Sie die Beilage anderswohin speichern wollen.
Bei PDF-Dateien steht diese Vorschau theoretisch ebenfalls zur Verfügung. Nur ist der so genannte «Preview Handler» für PDF-Dateien in Outlook kein Teil von Microsoft Office, sondern kann nur durch die Dienste eines zusätzlich installierten PDF-Reader dort einziehen.
In folgenden Fällen zeigt Outlook beim Versuch, die Vorschau einer PDF-Datei anzuzeigen, diese Fehlermeldung an: «Für diese Datei kann keine Vorschau angezeigt werden, weil die zugehörige Vorschau nicht installiert ist».
- Es ist (neben MS Edge) gar kein zusätzlicher PDF-Reader installiert
- Es ist zwar einer installiert, aber er bietet keinen Preview-Handler für Outlook
- Der Preview-Handler des zusätzlich installierten PDF-Readers ist nicht oder fehlerhaft registriert
- Der Preview-Handler des PDF-Readers ist deaktiviert
Es ist kein PDF-Reader installiert oder er hat keinen Preview-Handler
Es ist kein PDF-Reader installiert
Webbrowser wie Microsoft Edge oder Google Chrome können zwar PDF-Dateien anzeigen. Das reicht für viele User bereits, um das eine oder andere PDF anzuschauen oder bei Bedarf auszudrucken. Was diesen aber fehlt, ist der Preview-Handler für Outlook.
Microsoft selbst empfiehlt in solchen Fällen fast reflexartig den Adobe Reader. Wer aber den Adobe Reader nicht mag, kann auch zu etwas anderem greifen. Es funktioniert nachweislich auch mit dem PDF-XChange Editor, von dem sich die Autorin die kostenpflichtige Version gekrallt hat (siehe z.B. hier). Es klappt ebenfalls mit dem kostenlosen Foxit Reader und möglicherweise auch mit anderen PDF-Readern und -Editoren. Installieren Sie einen und testen Sie es.
Der installierte PDF-Reader bietet keinen Preview-Handler für Outlook
Wenn der installierte PDF-Reader keinen Preview-Handler für Outlook enthält, hilft auch alles gute Zureden nichts. In diesem Fall beissen Sie in den sauren Apfel und installieren entweder den Foxit Reader oder den Adobe Reader. Folgendes wurde nicht ausprobiert, wäre aber denkbar: Die Outlook-PDF-Vorschau von Foxit oder Adobe könnte auch weiterhin funktionieren, wenn Sie im System einen anderen Reader als Standard setzen. Das Foxit- oder Adobe-Programm muss bloss installiert bleiben. Versuchen Sie es sonst noch mit den Einstellungen, die Outlook selbst bietet, siehe auch den Abschnitt «Der Preview-Handler des PDF-Readers ist deaktiviert» auf der letzten Seite des Artikels.
Der Preview-Handler des PDF-Readers ist nicht oder fehlerhaft registriert
Mit dem Ausprobieren von Programmen wird auf einem System viel installiert und wieder deinstalliert. Da ist es kein Wunder, wenn da und dort einmal eine DLL-Datei nicht mehr korrekt registriert ist. Das kann auch mit dem Outlook-Preview-Handler Ihres PDF-Readers passieren.
Falls zum Beispiel der Foxit-Reader installiert ist und dessen PDF-Preview-Handler in Outlook nicht funktioniert, ist es laut Hersteller am effizientesten, wenn Sie den Foxit-Reader deinstallieren, den PC neu starten und die aktuelle Version des Foxit-Readers wieder installieren.
Im Beispiel des Foxit Reader kann es zusätzlich helfen, via Hilfe den Befehl Als Standard-PDF-Anzeigeprogramm festlegen zu benutzen.
Der PDF-XChange Editor bietet hierfür eine andere, sehr interessante Lösung. Öffnen Sie in einem Windows-Konto mit Administrator-Rechten den Explorer und navigieren Sie zum Programm-Ordner des PDF-XChange Editors. Der befindet sich standardmässig im vom Hersteller namens «Tracker Software» erzeugten Ordner C:\Program Files\Tracker Software\. Öffnen Sie darin den Unterordner Shell Extensions. Doppelklicken Sie darin auf die Datei XCShInfoSetup.exe und bestätigen Sie die Rückfrage der Benutzerkontensteuerung.
Dieses öffnet ein Hilfsprogramm des Herstellers. Wählen Sie oben im Feld hinter «Preview Handler» PDF X-Change aus und klicken Sie auf Apply (Anwenden). Falls es schon so gesetzt ist, versuchen Sie auf None (keinen) zu wechseln, klicken auf Apply, wechseln wieder zu PDF X-Change und benutzen wieder Apply.
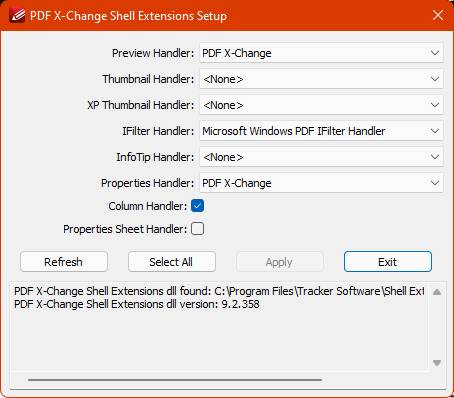
Mit einem Hilfsprogramm von PDF-XChange lässt sich der Reader aus gleichem Haus als Preview Handler setzen
Quelle: PCtipp.ch
Der Preview-Handler des PDF-Readers ist deaktiviert & Tipp zum Schluss
Der Preview-Handler des PDF-Readers ist deaktiviert
Sollte keine andere Massnahme geholfen haben, kann es schlicht und ergreifend auch eine Einstellung in Outlook selbst sein. Auf diese Möglichkeit weist zum Beispiel der Hersteller des Foxit Readers hin.
Öffnen Sie in Outlook das Menü Datei/Optionen. Gehen Sie darin zu Trust Center, öffnen Sie die Einstellungen für das Trust Center und wechseln Sie in der linken Spalte zum Bereich Anlagenbehandlung. Prüfen Sie, ob unter Anlagen- und Dokumentvorschau das Kästchen bei Anlagenvorschau deaktivieren aktiv ist. Falls ja, knipsen Sie das Kästchen aus. Verwenden Sie darunter die Schaltfläche Anlagen- und Dokumentvorschau. Prüfen Sie, ob vielleicht der falsche Preview-Handler aktiv ist. Manchmal finden Sie mehrere Einträge. Jener des tatsächlich installierten Produkts muss angehakt sein, ebenso jener mit Namen PDF Preview Handler.
Tipp zum Schluss
Falls die obigen Tipps nicht geholfen haben und Sie einen anderen PDF-Reader als Adobe, Foxit oder PDF-XChange haben, googeln oder «duckduckgoen» Sie nach den folgenden Stichworten: «Preview Handler», «Outlook» und dem Namen Ihres vorhandenen PDF-Readers. Es ist gut möglich, dass der Hersteller Ihres PDF-Readers (oder seine Nutzer-Community) ebenfalls eine Lösung für das Problem anbietet.












20.01.2025