Tipps & Tricks
12.04.2019, 12:45 Uhr
Word: Standardvorlage «Normal.dotm» zurücksetzen
Wenn jedes neue, leere Word-Dokument falsch aussieht oder unerwünschte Elemente enthält, setzen Sie die Dokumentvorlage zurück.
Sie wollen sich in Word ein neues leeres Blatt schnappen. Aber dieses enthält unerwünschte Elemente wie Rahmen oder Linien oder falsche Formatierungen. Irgendetwas müssen Sie in Ihrer Standardvorlage tüchtig «verformatiert» haben. Darum möchten Sie, dass Word eine komplett frische Standardvorlage erstellt, in der Sie Ihre Anpassungen von Neuem vornehmen können. Die Tipps gelten für Word aus Office 365 (Office 2016), funktionieren aber in älteren Versionen ebenfalls sehr ähnlich.
Beenden Sie Word. Drücken Sie Windowstaste+R, um das Ausführen-Fenster zu öffnen. Tippen Sie diese Zeichenfolge ein (sie enthält keine Leerzeichen) und drücken Sie Enter:
Beenden Sie Word. Drücken Sie Windowstaste+R, um das Ausführen-Fenster zu öffnen. Tippen Sie diese Zeichenfolge ein (sie enthält keine Leerzeichen) und drücken Sie Enter:
%appdata%\Microsoft\Templates
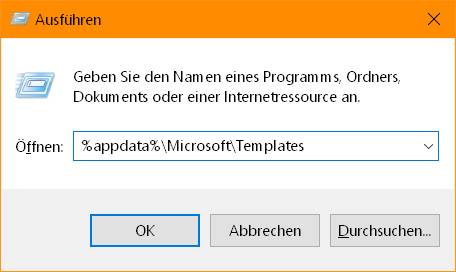
Mit diesem Befehl öffnen Sie Ihren persönlichen Office-Vorlagenordner
Ein Explorer-Fenster erscheint, das mindestens zwei .dotm-Dateien enthält, nämlich Normal.dotm und NormalEmail.dotm. Die erstgenannte ist die Standardvorlage, die Word verwendet, wenn Sie zu einem leeren Blatt greifen. Stellen Sie sicher, dass Word geschlossen ist. Ziehen Sie nun mit gedrückter rechter Maustaste die Datei Normal.dotm aus dem Fenster heraus und legen Sie diese mit einem Befehl wie Hierher verschieben auf den Desktop.
Verschieben Sie die Normal.dotm-Datei mit gedrückter rechter Maustaste aus dem Fenster heraus auf den Desktop
Starten Sie jetzt Word nochmals, erstellt dieses eine frische, leere Datei Normal.dotm, die wieder die von Microsoft vorgegebenen Formatierungseinstellungen aufweist. Sofern die eingangs aus dem «\Templates»-Ordner verschobene Normal.dotm keine wichtigen Daten enthält, können Sie diese nun löschen.
Möchten Sie anschliessend wieder eigene Einstellungen in Ihrer Standardvorlage vornehmen, helfen Ihnen die Tipps in diesem Artikel: Word: Seitenrand, Schacht, Schrift etc. permanent einstellen.
Hinweise: Es kann sein, dass Sie die Vorlagendatei im erwähnten Ordner nicht entdecken. Prüfen Sie, ob in Ihrem Word ein anderer Vorlagenordner festgelegt ist. Öffnen Sie hierfür Word und gehen Sie zu Datei/Optionen/Speichern. Das Feld Standardspeicherort für persönliche Vorlagen könnte eine entsprechende Ordnerangabe enthalten. Ist es leer (was die Standardeinstellung ist), verwendet Word den oben erwähnten Speicherort %appdata%\Microsoft\Templates.
Hinweise: Es kann sein, dass Sie die Vorlagendatei im erwähnten Ordner nicht entdecken. Prüfen Sie, ob in Ihrem Word ein anderer Vorlagenordner festgelegt ist. Öffnen Sie hierfür Word und gehen Sie zu Datei/Optionen/Speichern. Das Feld Standardspeicherort für persönliche Vorlagen könnte eine entsprechende Ordnerangabe enthalten. Ist es leer (was die Standardeinstellung ist), verwendet Word den oben erwähnten Speicherort %appdata%\Microsoft\Templates.
Sollten in der Datei vorgenommene Änderungen nirgends ankommen, könnte auch eine der hier drin liegenden Dateien verantwortlich sein:
C:\Users\IhrName\Documents\Benutzerdefinierte Office-Vorlagen. Setzen Sie auch diese zurück.
C:\Users\IhrName\Documents\Benutzerdefinierte Office-Vorlagen. Setzen Sie auch diese zurück.
Kommentare
Es sind keine Kommentare vorhanden.







