Tipps & Tricks
15.02.2011, 07:03 Uhr
Word: Pfeile durch Pfeilsymbole ersetzen
Problem: In einer früheren PCtipp-Ausgabe haben Sie den Tipp gegeben, dass Word --> und ==> in Pfeilsymbole umwandelt. Klingt interessant, aber es funktioniert gerade in meinem Word nicht. Muss ich eine Einstellung aktivieren?
Lösung: Das dürfte ein Tipp im PCtipp 3/2005 («Word-ABC») gewesen sein. Wenn es nicht funktioniert, dann fehlt dieser Eintrag möglicherweise in Ihrer AutoKorrektur. Rufen Sie einfach Ihre AutoKorrektur auf und erstellen Sie den Eintrag selbst.
Gehen Sie dazu folgendermassen vor. Zunächst einmal müssen Sie das Symbol, das Sie verwenden wollen, in der Zwischenablage zwischenspeichern, damit Sie es danach in die AutoKorrektur einfügen können. Öffnen Sie in allen Word-Versionen das Menü bzw. den Reiter Einfügen und klicken auf Symbol. Wählen Sie die Schriftart «Wingdings» aus und suchen sich den gewünschten Pfeil heraus.
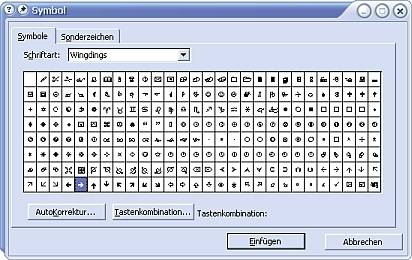
Gewünschtes Symbol auswählen
Mit Einfügen übernehmen Sie diesen Pfeil in Ihr Dokument. Markieren Sie den Pfeil und kopieren Sie ihn (Ctrl+C).
Nächster Schritt: Rufen Sie die AutoKorrektur auf. In Office 2003 (und älter) geht das über Extras/AutoKorrektur(optionen). In Office 2007 und 2010 gehts stattdessen zum Office-Knopf bzw. Datei-Menü oben links und dann zu den Word-Optionen. Hier treffen Sie unter Dokumentprüfung auf dieselben AutoKorrektur-Optionen.
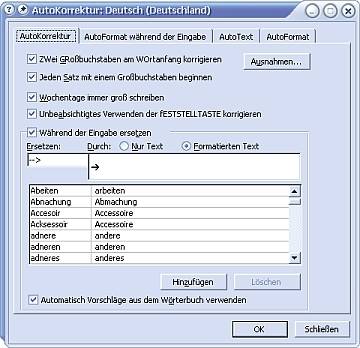
AutoKorrektur-Eintrag hinzufügen
Auf der Registerkarte AutoKorrektur geben Sie links im Feld «Ersetzen» die Pfeildarstellung ein, die Sie ersetzen wollen, also z.B. --> oder ==>. Rechts sollte bereits der in der Zwischenablage befindliche Pfeil im Feld «Durch» eingetragen sein. Ist er das nicht, fügen Sie ihn mit der Tastenkombination Ctrl+V (Strg+V) ein.
Beenden Sie das Erstellen des neuen Eintrags mit einem Klick auf die Schaltfläche Hinzufügen und schliessen Sie das AutoKorrektur-Fenster mit OK. Nun ist der neue Eintrag verfügbar. Wenn Sie in einem Dokument die Zeichenfolge --> oder ==> tippen, wird sie automatisch durch den Wingdings-Pfeil ersetzt.
Kommentare
Es sind keine Kommentare vorhanden.






