Tipps & Tricks
25.11.2014, 07:00 Uhr
Word: Häufig genutztes Symbol per Klick einfügen
Manche Sonderzeichen und Symbole braucht man immer wieder, vielleicht das Cent-Zeichen (¢) oder die Checkbox-Symbole aus Wingdings. Basteln Sie sich flugs ein kleines Makro, damit Sie diese Zeichen stets in Klickweite haben.
Lösung: Sie können das gewünschte Zeichen zu Ihrem Menüband oder der Schnellzugriffsleiste hinzufügen. Die Schnellzugriffsleiste befindet sich am oberen Word-Fensterrand links und enthält standardmässig die Symbole fürs Speichern und Rückgängig-Machen. Der Tipp gilt für Word 2013, funktioniert aber auch sehr ähnlich in älteren Word-Versionen.
Los gehts! Blenden Sie zuerst den Reiter «Entwicklertools» ein, falls er noch nicht zu sehen ist. Klicken Sie hierfür mit der rechten Maustaste auf einen beliebigen anderen Reiter-Titel (z.B. Einfügen) und gehen Sie zu Menüband anpassen. Aktivieren Sie in der rechten Spalte bei den «Hauptregisterkarten» die «Entwicklertools» und bestätigen Sie mit OK.
Nun müssen Sie ein Makro aufzeichnen. Bevor Sie die Aufzeichnung starten, machen Sie sich mit dem zu klickenden Weg vertraut, damit Sie Fehlklicks während der Aufzeichnung vermeiden. Nun klicken Sie im Reiter Entwicklertools im Bereich «Code» auf Makro aufzeichnen.
Geben Sie dem Makro einen Namen (z.B. CheckboxOK, CheckboxX oder CentSymbol) und wählen Sie bei «Makro speichern in» den Punkt «Alle Dokumente (Normal.dotm)» aus. Klicken Sie auf die Schaltfläche mit dem Hammer, dann öffnet sich ein eines Fenster. Damit weisen Sie das Makro direkt einem Icon zu, das in der Schnellzugriffsleiste landen wird.
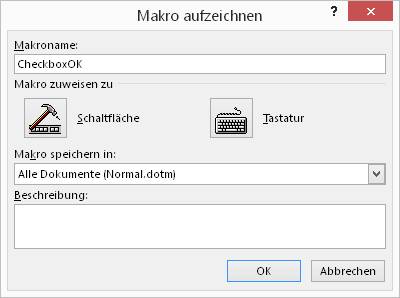
Makro benennen und zuweisen
Dort angekommen, wählen Sie den Namen Ihres Makros, zum Beispiel «Normal.NewMacros.CheckboxOK» auf der linken Seite aus und klicken auf Hinzufügen, sodass es auf die rechte Seite hinüber wandert. Jetzt passen Sie das Symbol am besten gleich via Ändern an Ihre Bedürfnisse an: Wählen Sie ein aussagekräftiges Symbol und ändern Sie den «Anzeigenamen» auf etwas kürzeres, z.B. schlicht «CheckboxOK». Ihre Anpassung übernehmen Sie mit OK.
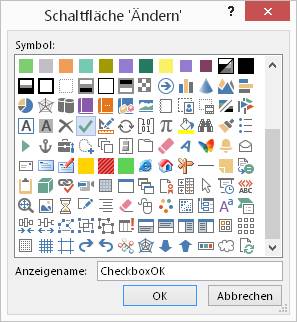
Icon-Eigenschaften anpassen
Sobald Sie das Zuweisungsfenster ebenfalls mit OK schliessen, beginnt die eigentliche Aufzeichnung. Sie müssen hier nicht «schnell» sein, sondern präzise - und falsche Klicks vermeiden. Zum Beispiel fürs CheckboxOK-Symbol: Wechseln Sie zum Reiter Einfügen und klappen Sie im rechten Bereich des Menübandes bei Symbole/Symbol den Befehl Weitere Symbole auf. Wählen Sie die Schriftart, die das Zeichen enthält. Wenn es eines der grafischen Symbole wie die Checkboxen ist, dann ist es üblicherweise Wingdings, andere (etwa Währungen) finden Sie häufig bei «normaler Text». Klicken Sie das Zeichen an, gefolgt von der Schaltfläche Einfügen.
Schliessen Sie das Symbole-Fenster wieder, wechseln Sie zurück zum Reiter Entwicklertools und klicken Sie im Bereich «Code» aufs quadratische Stopp-Symbol zum Beenden der Aufzeichnung.
In Zukunft können Sie das Symbol einfach über das Symbol, das Sie ausgesucht haben, einfügen.
Selbstverständlich können Sie diese Schritte für andere Symbole wiederholen.
Kommentare
Es sind keine Kommentare vorhanden.









