Windows und seine Sonderzeichen
Sonderzeichen in MS Office
Sonderzeichen in MS Office
Um an die Sonderzeichen heranzukommen, bietet die Office-Suite von Microsoft genügend Bordmittel, um alle Anwender zufriedenzustellen. Dabei greift die Software auf die Funktion «Autokorrektur» zurück, die eine Zeichenfolge durch eine andere ersetzt. Dabei kann es sich um ein einzelnes Sonderzeichen handeln, aber auch um eine ganze Textpassage.
Wenn Sie in Word die Zeichenfolge (r) eingeben, wird daraus automatisch ein ®. Aus (c) wird automatisch ©, aus (tm) wird ™. Aber auch der Typografie wird Genüge getan: Werden zwei Bindestriche (--) eingegeben, ersetzt die Autokorrektur diese durch den Gedanken oder Halbgeviertstrich (–).
Um zu sehen, welche Ersetzungen die Autokorrektur kennt, starten Sie Word. Klicken Sie auf den Bereich «Datei» (1) und anschliessend auf die Schaltfläche «Optionen» (2):
Klicken Sie auf den Bereich «Dokumentprüfung» (1), dann auf die Schaltfläche «AutoKorrektur-Optionen» (2):
In der Liste mit den Ersetzungen sehen Sie, welche Zeichenfolge zu welchem Ergebnis führt. (1) Das Repertoire umfasst nicht nur typografische Sonderzeichen, sondern auch Pfeile, Emoticons und mehr. Wenn Ihnen eine Ersetzung nicht zusagt (zum Beispiel ein Emoticon), klicken Sie auf den Eintrag und anschliessend auf die Schaltfläche «Löschen» (2):
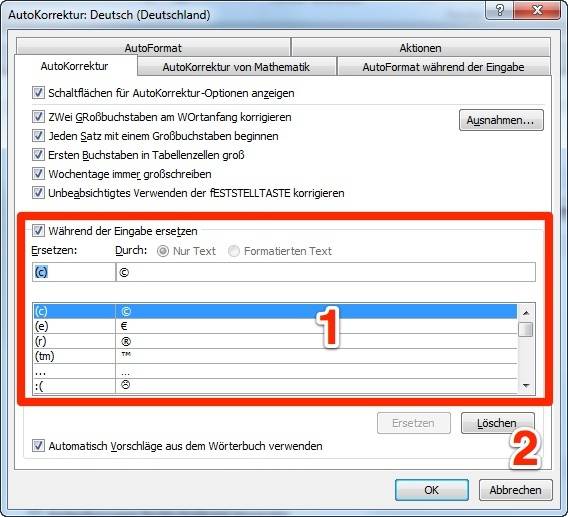
Einträge lassen sich löschen oder bearbeiten
Sie können aber auch neue Kürzel definieren, die alles enthalten können – vom einzelnen Sonderzeichen über ganze Absätze. Definieren Sie dazu einfach ein Kürzel sowie den Text, der daraus entstehen soll. Anschliessend klicken Sie auf die Schaltfläche «Hinzufügen»:
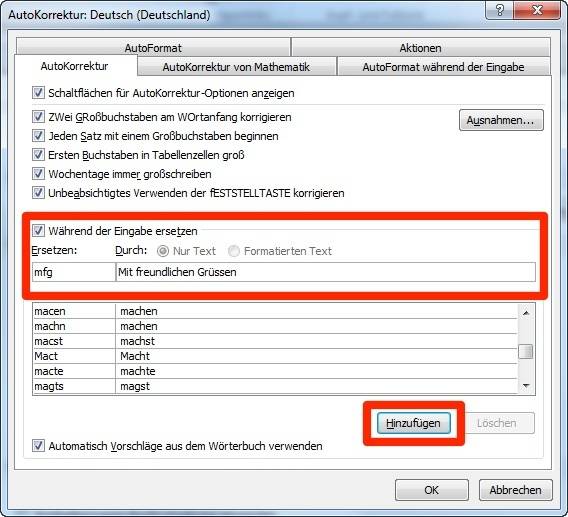
«Mit freundlichen Grüssen» haben Sie zum letzten Mal ausgeschrieben
Definition von Sonderzeichen
Doch wir schweifen ab, schliesslich geht es hier um Sonderzeichen. Verlassen Sie die Einstellungen für die Autokorrektur, um sie gleich an einem anderen Ort aufzurufen.
Nehmen wir folgendes Beispiel: In den meisten Fällen wird eine Flächenangabe so geschrieben: 30x40 cm. Doch zwischen die beiden Zahlen gehört nicht der kleine Buchstabe x, sondern das Multiplikationszeichen ×. Allerdings kennt Word dafür keinen Kurzbefehl. Das lässt sich schnell ändern.
Klicken Sie auf den Bereich «Einfügen» (1) und anschliessend auf die Schaltfläche «Symbol». (2) Word zeigt Ihnen einige der populärsten Sonderzeichen, die Sie hier anwählen können. Um jedoch eine neue Abkürzung zu definieren, wählen Sie den Befehl «Weitere Symbole». (3)
Klicken Sie einmal auf das gewünschte Sonderzeichen, das sich in diesem Fall sogar automatisch in der Liste der zuletzt verwendeten Symbole befindet. (1) Klicken Sie anschliessend auf die Schaltfläche «AutoKorrektur» (2):
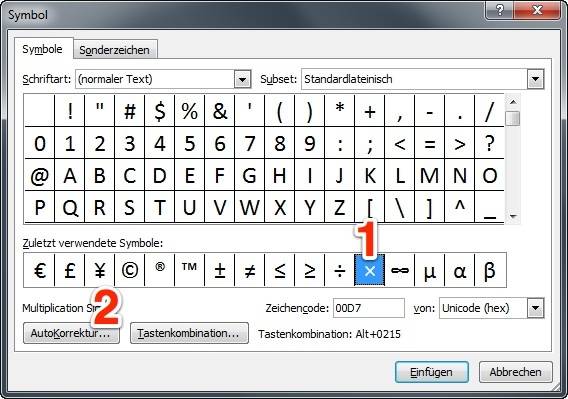
Das gewünschte Zeichen …
Word bereitet einen neuen Eintrag vor; Sie brauchen nur noch die Zeichenfolge einzutragen, die durch das Multiplikationszeichen ersetzt werden soll, zum Beispiel zwei kleine xx. Klicken Sie auf die Schaltfläche «Hinzufügen» und verlassen Sie den Dialog. Ab jetzt wird das Multiplikationszeichen erzeugt, indem Sie zwei x und ein Leerzeichen eingeben.
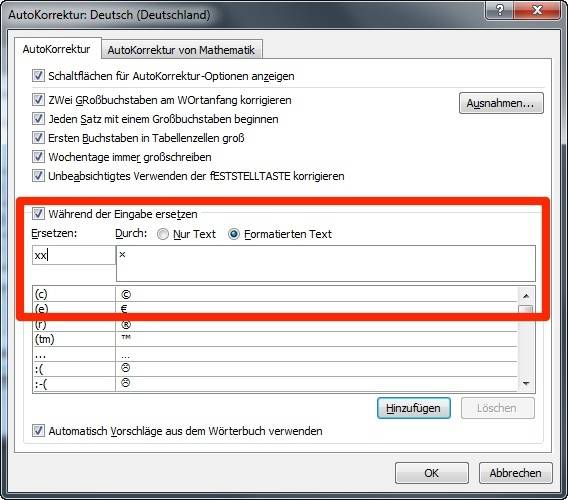
… wird zu einer neuen AutoKorrektur
Wenn Sie erst einmal auf den Geschmack gekommen sind, werden Sie von diesen automatischen Ersetzungen nicht mehr loskommen. Das einzige Problem: Diese Funktion wirkt sich nur auf die Office-Programme aus. Um solche Kürzel in der ganzen Windows-Umgebung zu nutzen, ist die Software von Drittanbietern nötig.
Nächste Seite: Systemweite Ersetzungen
Kommentare
Es sind keine Kommentare vorhanden.









