Tipps & Tricks
19.11.2013, 11:12 Uhr
Windows und seine Sonderzeichen
Wo findet man das Trademark-Zeichen? Und die korrekten Anführungszeichen? Solche Fragen beantworten diese clevere Automatismen.
Allen Fortschritten zum Trotz bietet die Computer-Tastatur praktisch dasselbe Layout wie eine antike Schreibmaschine. Dabei kennt der Rechner unzählige Sonderzeichen und Symbole, die aufgrund der Tastenbeschriftung leider nicht ersichtlich sind. Wie also findet man solche Zeichen? Und zwar auf eine möglichst bequeme Art?
Die Standardprozedur …
… wirkt fast schon wie eine Parodie auf die arbeitende Kaste am Computer. Um zum Beispiel das Zeichen für das britische Pfund (£) einzugeben, empfiehlt Microsoft die Verwendung der Zeichentabelle: Öffnen Sie das Startmenü und hangeln Sie sich durch die Ordnerhierarchie «Alle Programme -> Zubehör -> Systemprogramme». Dort finden Sie das Programm «Zeichentabelle»:
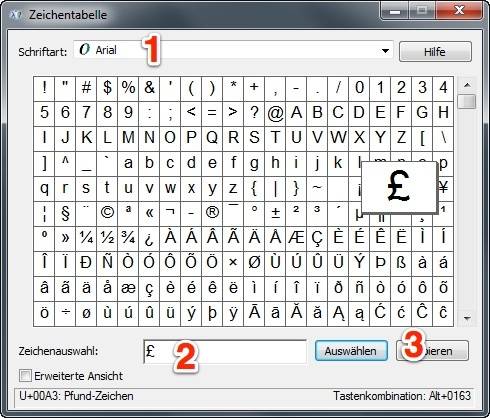
Die Zeichentabelle kann es nun wirklich nicht sein
Um das gesuchte Zeichen in Ihr Dokument zu übernehmen, wählen Sie zuerst die verwendete Schrift; (1) das kann insofern von Bedeutung sein, weil nicht alle Schriften gleich gut ausgebaut sind und einige Zeichen vielleicht gar nicht kennen. Doppelklicken Sie das gewünschte Zeichen, damit es im Eingabefeld am unteren Ende erscheint. (2) Sie können auch mehrere Zeichen eingeben und in einem Durchgang übernehmen. Zum Schluss klicken Sie auf die Schaltfläche «Kopieren» (3). Jetzt können Sie das Sonderzeichen in Ihr Dokument einfügen.
Eingabe über den Zeichencode
Diese Prozedur kann man unmöglich zu einem Hobby machen. Allerdings gibt es auch einen schnelleren Weg, um ein Sonderzeichen einzugeben: Tippen einfach den Zeichencode ein, den Sie in der rechten unteren Ecke ablesen:
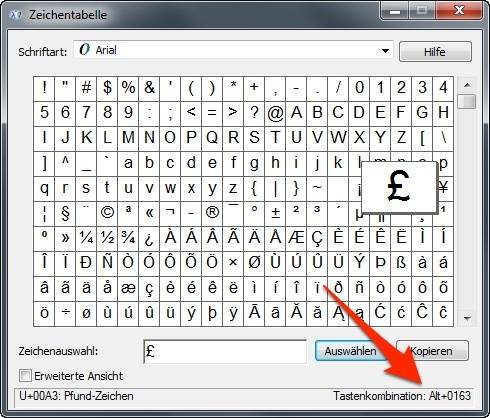
Der Code kann in Ausnahmefällen nützlich sein
Im Fall des Pfund-Zeichens halten Sie die Alt-Taste konstant gedrückt, während Sie auf dem Zehnerblock (!) der Tastatur die Zeichenfolge «0163» eintippen. Dieser Weg bietet sich jedoch nur dann an, wenn Sie regelmässig ein bestimmtes Zeichen benötigen, ansonsten aber mit Sonderzeichen nichts am Hut haben. Und wenn Sie mit einem Notebook ohne Zehnerblock arbeiten, können Sie solche Sonderzeichen überhaupt nicht eingeben.
Zum Glück geht es auch einfacher, wenn Sie mit Microsoft Office arbeiten.
Nächste Seite: Sonderzeichen in MS Office
Sonderzeichen in MS Office
Sonderzeichen in MS Office
Um an die Sonderzeichen heranzukommen, bietet die Office-Suite von Microsoft genügend Bordmittel, um alle Anwender zufriedenzustellen. Dabei greift die Software auf die Funktion «Autokorrektur» zurück, die eine Zeichenfolge durch eine andere ersetzt. Dabei kann es sich um ein einzelnes Sonderzeichen handeln, aber auch um eine ganze Textpassage.
Wenn Sie in Word die Zeichenfolge (r) eingeben, wird daraus automatisch ein ®. Aus (c) wird automatisch ©, aus (tm) wird ™. Aber auch der Typografie wird Genüge getan: Werden zwei Bindestriche (--) eingegeben, ersetzt die Autokorrektur diese durch den Gedanken oder Halbgeviertstrich (–).
Um zu sehen, welche Ersetzungen die Autokorrektur kennt, starten Sie Word. Klicken Sie auf den Bereich «Datei» (1) und anschliessend auf die Schaltfläche «Optionen» (2):
Klicken Sie auf den Bereich «Dokumentprüfung» (1), dann auf die Schaltfläche «AutoKorrektur-Optionen» (2):
In der Liste mit den Ersetzungen sehen Sie, welche Zeichenfolge zu welchem Ergebnis führt. (1) Das Repertoire umfasst nicht nur typografische Sonderzeichen, sondern auch Pfeile, Emoticons und mehr. Wenn Ihnen eine Ersetzung nicht zusagt (zum Beispiel ein Emoticon), klicken Sie auf den Eintrag und anschliessend auf die Schaltfläche «Löschen» (2):
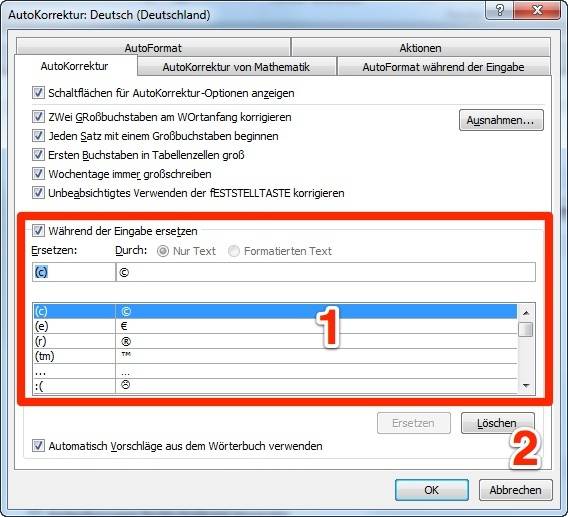
Einträge lassen sich löschen oder bearbeiten
Sie können aber auch neue Kürzel definieren, die alles enthalten können – vom einzelnen Sonderzeichen über ganze Absätze. Definieren Sie dazu einfach ein Kürzel sowie den Text, der daraus entstehen soll. Anschliessend klicken Sie auf die Schaltfläche «Hinzufügen»:
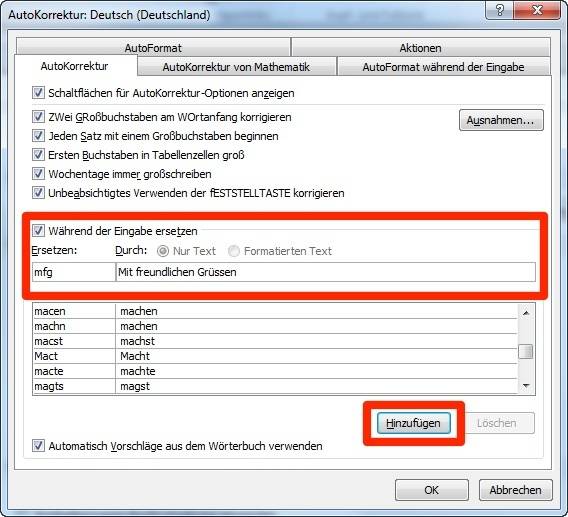
«Mit freundlichen Grüssen» haben Sie zum letzten Mal ausgeschrieben
Definition von Sonderzeichen
Doch wir schweifen ab, schliesslich geht es hier um Sonderzeichen. Verlassen Sie die Einstellungen für die Autokorrektur, um sie gleich an einem anderen Ort aufzurufen.
Nehmen wir folgendes Beispiel: In den meisten Fällen wird eine Flächenangabe so geschrieben: 30x40 cm. Doch zwischen die beiden Zahlen gehört nicht der kleine Buchstabe x, sondern das Multiplikationszeichen ×. Allerdings kennt Word dafür keinen Kurzbefehl. Das lässt sich schnell ändern.
Klicken Sie auf den Bereich «Einfügen» (1) und anschliessend auf die Schaltfläche «Symbol». (2) Word zeigt Ihnen einige der populärsten Sonderzeichen, die Sie hier anwählen können. Um jedoch eine neue Abkürzung zu definieren, wählen Sie den Befehl «Weitere Symbole». (3)
Klicken Sie einmal auf das gewünschte Sonderzeichen, das sich in diesem Fall sogar automatisch in der Liste der zuletzt verwendeten Symbole befindet. (1) Klicken Sie anschliessend auf die Schaltfläche «AutoKorrektur» (2):
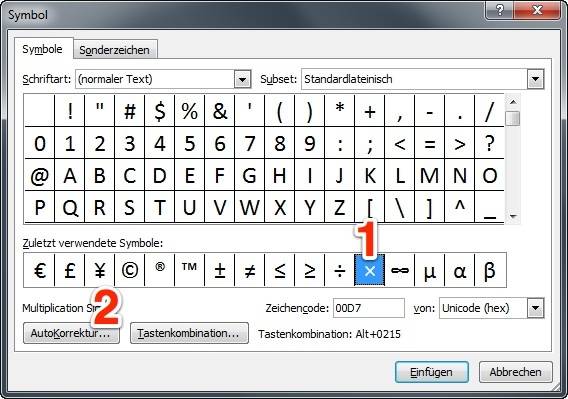
Das gewünschte Zeichen …
Word bereitet einen neuen Eintrag vor; Sie brauchen nur noch die Zeichenfolge einzutragen, die durch das Multiplikationszeichen ersetzt werden soll, zum Beispiel zwei kleine xx. Klicken Sie auf die Schaltfläche «Hinzufügen» und verlassen Sie den Dialog. Ab jetzt wird das Multiplikationszeichen erzeugt, indem Sie zwei x und ein Leerzeichen eingeben.
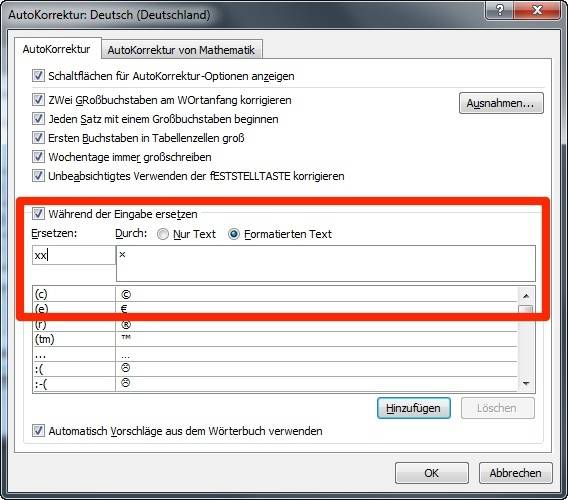
… wird zu einer neuen AutoKorrektur
Wenn Sie erst einmal auf den Geschmack gekommen sind, werden Sie von diesen automatischen Ersetzungen nicht mehr loskommen. Das einzige Problem: Diese Funktion wirkt sich nur auf die Office-Programme aus. Um solche Kürzel in der ganzen Windows-Umgebung zu nutzen, ist die Software von Drittanbietern nötig.
Nächste Seite: Systemweite Ersetzungen
Systemweite Ersetzungen
Ersetzungen für alle Programme
Diese automatische Ersetzung ist also eine feine Sache – wenn man mit Word arbeitet. Für alle anderen Anwendungen gibt es Hilfsprogramme, die eine solche Funktion nachreichen. Zu den mächtigsten gehört «Breevy», das auf Systemebene agiert und nicht nur in Word, sondern auch in der E-Mail-Software und in jedem anderen Programm seinen Dienst verrichtet – bis hin zum Explorer, wie wir gleich sehen werden. Hier geht’s zur Demoversion.
Nach der Installation von Breevy können Sie die Anwendung in der Taskleiste aufrufen. Klicken Sie auf «New folder», sodass Sie die Abkürzungen logisch gruppieren können, indem Sie zum Beispiel alle Sonderzeichen oder Grussfloskeln zusammenfassen. (1)
Geben Sie im Feld «Abbreviation» (2) den Kurzbefehl ein. Die ausgeschriebene Variante kommt in das Feld «Replacement Text». (3) Mit einem Klick auf die Schaltfläche «OK» ist die Erstellung abgeschlossen. Fortan funktioniert dieser Textbaustein in jedem Programm.
Verzwickte Textbausteine
Breevy kann jedoch mehr – viel mehr, um genau zu sein. Nehmen wir an, dass in der Firma jede Dateibezeichnung mit dem aktuellen Datum beginnen muss. Der 8. November 2013 müsste dann so formatiert werden: 13-11-08. Mit Breevy ist das kein Problem.
Erstellen Sie ein neues Kürzel und geben Sie ihm eine Bezeichnung, die in normalen Wörtern nicht vorkommt, zum Beispiel «xdat»: (1)
Im Feld «Replacement Text» geben Sie jedoch ken festes Datum ein, sondern lediglich Platzhalter, die von Breevy automatisch ausgefüllt werden. Klicken Sie dazu auf das Dreieck rechts vom Textfeld (2) und wählen Sie die gewünschten Bausteine aus. (3)
Also wird das Kürzel für das Jahr im Menü ausgewählt und durch einen Bindestrich ergänzt. Dann folgt die gewünschte Schreibweise für den Monat, ein Bindstrich und zum Schluss der Tag, gefolgt von einem Leerzeichen, also so:
%(YearShort)-%(Month)-%(Day)
Wann immer nun im Explorer eine Datei oder ein Ordner beschriftet werden soll, reicht die Eingabe von «xdat», um das aktuelle Datum in genau dieser Form einzugeben.
Diese und viele andere Möglichkeiten machen Breevy zu einer lohnenden Anschaffung, auch wenn der Preis von 34.95 US-Dollar zuerst ein wenig hoch erscheint. Der einzige wirklich Nachteil besteht darin, dass die Software zurzeit nur in Englisch vorliegt.
Jetzt bleibt nur noch eine Frage: Welche Sonderzeichen sollte man kennen?
Nächste Seite: Die wichtigsten Sonderzeichen
Die wichtigsten Sonderzeichen
Die wichtigsten Sonderzeichen
Wenn es um Floskeln geht, gibt es für die beschriebenen Abkürzungen keine Grenzen. Bei den Sonderzeichen sollten Sie jedoch mindestens diese Vertreter berücksichtigen.
Eingetragene Marken, Copyright usw. Dazu gehören mindestens die drei Zeichen ® © und ™, sofern sie nicht in Word, sondern zum Beispiel mit Breevy verwendet werden.
Technische Zeichen wie ∅ (Durchmesser) µ (Mikro) Ω (Omega) oder ° (Grad). Wenn Sie damit zu tun haben, wissen Sie selbst am besten, was Sie benötigen.
Promille-Zeichen. Das ‰ darf natürlich nicht fehlen.
Währungssymbole. Dazu zählen £ (Pfund) ¥ (Yen) € (Euro) und natürlich $ (US-Dollar)
Multiplikationszeichen. Das Multiplikationszeichen × darf nicht mit dem kleinen x verwechselt werden.
Auslassungszeichen (…) Das Auslassungszeichen besteht nur scheinbar aus drei Punkten; tatsächlich handelt es sich um ein einzelnes Zeichen. Die Punkte sind so weit voneinander entfernt, dass ein harmonisches Schriftbild gewährleistet bleibt.
Anführungszeichen. Und dann sind da natürlich noch die korrekten Anführungszeichen, die von Land zu Land variieren. In der Schweiz werden die «Guillemets» verwendet. Am besten verwenden Sie das Kürzel << für « und >> für ». Schon nach kurzer Zeit wird die Anwendung in Fleisch und Blut übergehen.
Kommentare
Es sind keine Kommentare vorhanden.











