Tipps & Tricks
19.04.2018, 06:00 Uhr
Outlook: Eigenes Feld für «Duzen oder Siezen»
In den unzähligen Outlook-Kontaktfelder ist uns keins begegnet für die Kennzeichnung, ob man mit der Person per «Du» oder «Sie» ist. Zu diesem Problem gibts hier den Outlook-Lifehack.
Jeder tritt ungern in ein peinliches Fettnäpfchen aufgrund eines unklaren Du/Sie-Status. Darum möchten Sie in Ihren Outlook-Kontakten nebst Name und Kontaktinfos auch festhalten, ob Sie mit jemandem per «Du» oder «Sie» verkehren. So ein Feld haben wir in Outlook vergeblich gesucht. Vielleicht liegt es daran, dass Microsoft ein US-Unternehmen ist. Im englischen Sprachraum gibts nun mal keinen Unterschied zwischen «you» und «you». Krempeln Sie die Ärmel hoch und nehmen Sie die Sache selbst in die Hand.
Öffnen Sie in Outlook den Kontakte-Ordner. Wechseln Sie oben im Reiter Ansicht via Ansicht ändern zu Liste. Klicken Sie mit rechts auf einen der Spaltentitel und greifen Sie zu Feldauswahl.
Nun halten wir kurz inne, denn Sie haben zwei Möglichkeiten.
- Variante 1: neues Feld. Entweder erstellen Sie ein eigenes benutzerdefiniertes Ja/Nein-Feld namens «Duzen». Das lässt sich später in Outlook in der Listenansicht mit einem einfachen Klick umschalten. Das ist sehr praktisch, denn damit geht das Zuordnen von «Du» oder «Sie» sehr schnell vonstatten. Diese Variante hat aber einen grossen Haken: Das Feld wird ausschliesslich in der Outlook-Liste angezeigt oder wenn Sie die Liste direkt ab Outlook ausdrucken. Sie können dieses eigene Feld aber nicht einfach z.B. in Word-Serienbriefen benutzen oder in eine Excel-Liste exportieren. Für diesen Zweck wäre Variante 2 besser.
- Variante 2: bestehendes «Benutzer»-Feld. Verwenden Sie eins der vorhandenen benutzerdefinierten Felder, z.B. «Benutzer 1». Das ist ein Textfeld, welches Sie für individuelle Infos benutzen können, zum Beispiel eben als Du/Sie-Spalte. Da es ein von Outlook mitgebrachtes Feld ist, können Sie es auch für Serienbriefe benutzen, etwa fürs Steuern der Anrede (z.B. WENN Benutzerfeld1 = "Sie", dann...). Es lässt sich zudem auch in eine Excel-Liste mitexportieren.
Wir entscheiden uns hier für beides! Der Grund: Mit «Variante 1» kann man recht zügig durch die Datensätze flitzen, um jeden einmal korrekt (per Einzel- oder Doppelklick) mit «Ja» oder «Nein» zu kennzeichnen. Zum Schluss können Sie die Datensätze nach diesem Feld sortieren und im Outlook-eigenen Feld «Benutzer 1» (Variante 2) nochmals von Hand «Du» oder «Sie» eintragen. Das geht dann auch mit Kopieren/Einfügen relativ schnell.
Schritt für Schritt
Sie haben – wie kurz vor «Nun halten wir kurz inne» beschrieben – die Kontakte auf Listenansicht umgeschaltet und die Feldliste Ihrer Kontakte geöffnet.
Variante 1, «neues Feld»: Schalten Sie das Ausklappmenü oben in der Felderliste auf Alle Kontaktfelder um. Klicken Sie auf Neu und tippen Sie einen passenden Feldnamen ein, zum Beispiel Duzen. Greifen Sie beim «Typ» zu Ja/Nein und wählen Sie bei «Format» ebenfalls Ja/Nein. Da das neue Feld «Duzen» heisst, bedeutet später ein «Ja», dass Sie die Person duzen, ein «Nein» bedeutet ein Siezen.
Klicken Sie auf OK. Schnappen Sie das Feld gleich per Maus und ziehen Sie es in die Spaltentitel hinein. Platzieren Sie es an der Spaltenposition, an der es Ihnen zusagt.
Die Hauptarbeit kommt erst jetzt: Klicken Sie neben einem Namen nur einmal in die Spalte «Duzen», erscheint dort «Ja». Klicken Sie doppelt rein, erscheint «Nein».
Wichtig: Ist einmal ein Ja oder Nein gesetzt, können Sie es nur noch umschalten. Sie können den Feldinhalt aber nicht entfernen!
Tipp fürs schnellere Zuordnen von Du/Sie: Arbeiten Sie fürs Eintragen von «Du/Sie» mit Sortierungen, die Sie schnell durchklicken können. Wenn Sie beispielsweise mit allen ArbeitskollegInnen per Du sind, sortieren Sie nach Firma und pflanzen gerade mal überall ein Ja ein. Es gibt auch ein Feld Kategorien. Vielleicht haben Sie alle Familienmitglieder in eine Kategorie gesteckt. Oder alle Freunde. Oder die Leute aus dem Verein. Oder überhaupt alle Privatkontakte. Mit all diesen ist man üblicherweise per Du. Auch nach solchen Kriterien lässt sich die Liste hin- und hersortieren, damit Sie jene, mit denen Sie per Du sind schnell richtig eingestellt haben. Zum Schluss sortieren Sie nach dem Feld Duzen, dann sehen Sie jene, die noch kein Ja/Nein tragen, alle untereinander. Gehen Sie Liste nun langsam durch und setzen Sie bei jenen, bei denen Sie sicher sind, den richtigen Eintrag.
Variante 2, bestehendes «Benutzer»-Feld: Weil das Ja/Nein-Feld ein paar Einschränkungen hat, erstellen Sie noch ein zweites, das Sie auch für Word-Serienbriefe nutzen können. Klicken Sie wieder mit rechts auf einen der Spaltentitel und greifen Sie zu Feldauswahl. Schalten Sie das Ausklappmenü oben in der Felderliste auf Alle Kontaktfelder um. Scrollen Sie ein Stück herunter. Ziehen Sie das Benutzerfeld 1 per Maus an den gewünschten Platz in Ihrer Kontakte-Liste, z.B. rechts neben den Vornamen. Falls Sie den Du/Sie-Status vorhin bereits über ein eigenes Ja/Nein-Feld namens «Duzen» zugeordnet haben, gehts jetzt recht einfach: Sortieren Sie die Kontakte-Liste per Klick auf den Duzen-Spaltentitel. Jetzt stehen alle mit Ja untereinander. Klicken Sie das «Benutzer 1»-Feld des ersten Eintrags einmal an, danach noch einmal (keinen Doppelklick machen, sondern zwei Klicks im Abstand von mind. einer halben Sekunde). Tippen Sie Du ein. Markieren Sie das und kopieren Sie es mit Ctrl+C (Strg+C). Klicken Sie das «Benutzer 1»-Feld des nächsten Eintrags an, wieder ein zweiter Klick, drücken Sie Ctrl+V (Strg+V). «Du» erscheint im Feld. So können Sie jetzt mit der Maus ein «Benutzer 1»-Feld nach dem anderen aufrufen und es per Ctrl+V mit dem vorhin kopierten «Du» füllen. Tun Sie das gleiche danach auch mit dem «Sie».
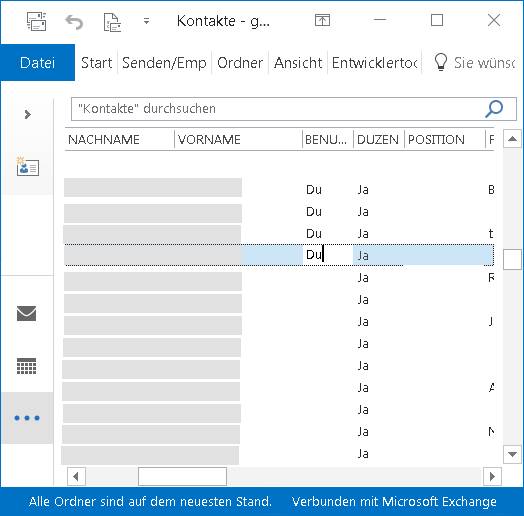
Was Sie übers Duzen-Feld mit Ja markiert haben, können Sie im Feld «Benutzer 1» noch mit Du füllen. Dann kann auch Word mit den Daten etwas anfangen
Falls Sie mit einem Microsoft'schen Mailserver arbeiten (Office 365, Exchange), wird die zusätzliche Spalte mitsamt der eingetragenen Informationen synchronisiert. (PCtipp-Forum)
Kommentare
Es sind keine Kommentare vorhanden.









