Office-Kniff
20.10.2020, 08:00 Uhr
Excel: Bilder an Zelle binden und zentrieren
Excel ist nur halbwegs geeignet, mit Bildern zu arbeiten. Muss es trotzdem sein? Mit diesen Tipps bekommen Sie Bilder in eine Zelle eingebunden und sogar zentriert.
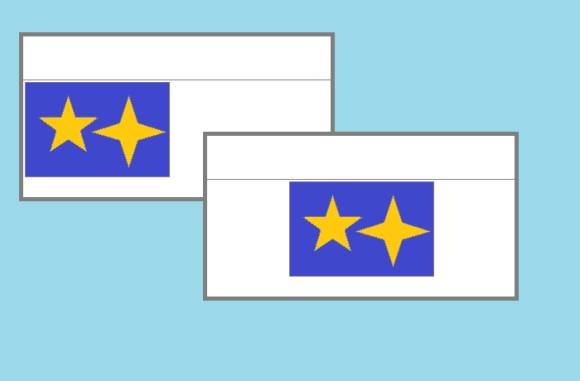
(Quelle: PCtipp.ch)
Angenommen, Sie wollen einige kleine Bilder in eine Tabelle einfügen. Das können Produktbilder oder Herstellerlogos sein, oder – wie in unserem Beispiel – Icons für einen Kampf-Aktionen-Spickzettel zu einem Computerspiel. Hier sei vorausgeschickt: Excel eignet sich für solches nur bedingt. Mit Word ginge es besser. Siehe auch den letzten Absatz zu LibreOffice.
Lösung: Gehen Sie zu Einfügen/Illustrationen/Bilder. Sie können jetzt mehrere aufs mal auswählen und alle in einem Rutsch einfügen. Das sieht zunächst etwas blöd aus, da Excel alle quasi als Stapel mit kleiner Überlappung ins Tabellenblatt wirft. Zum Platzieren kommen wir gleich.
Sorgen Sie anhand der Spaltenbreiten und -höhen dafür, dass die Bilder in der gewünschten Grösse Platz haben.
Klicken Sie ein Bild an, drücken Sie Ctrl+X (Strg+X), klicken Sie auf die Zelle, in die es gehört, und drücken Sie Ctrl+V (Strg+V). Falls ein Bild in mehrere Zellen gehört, klicken Sie einfach die nächste an und drücken Sie dort erneut Ctrl+V. Wiederholen Sie das für alle Bilder, bis jeder Zelle das gewünschte Bild zugeordnet ist. Falls sich die Bilder nicht automatisch zunächst in die obere linke Ecke jeder Zelle einpassen, klicken Sie ein Bild an und platzieren Sie es per Maus und mit gedrückter Shift-Taste (Umschalt-Taste), sodass es sich in der gewünschten Zelle an der oberen linken Ecke ausrichtet.
Sind alle platziert? Drücken Sie F5 zum Öffnen des Gehe zu-Fensters. Klicken Sie auf Inhalte, aktivieren Sie Objekte und klicken Sie auf OK. Alle Bilder werden markiert (allenfalls auch sonstige Grafikobjekte, falls Sie welche haben). Klicken Sie mit rechts auf eins der Bilder und gehen Sie zu Grösse und Eigenschaften. Klappen Sie Eigenschaften auf und wählen Sie Von Zellposition und -grösse abhängig. Die rechte Spalte für Grafik formatieren können Sie nun wieder wegklicken.
Jetzt hätten Sie gerne, dass jedes Bild in seiner Zelle zentriert wird. Auch wenn Sie die Zellen markieren und bei Ausrichtung zu Zentriert greifen, zeigen sich die Bilder davon völlig unbeeindruckt.
Geheimwaffe: Makro
Auf das schon ältere Makro sind wir hier gestossen. Es funktionierte bei unserem Test unter Office 365 weiterhin. Sie müssen das Makro innerhalb der Tabelle nicht einmal speichern; es reicht, wenn Sie es einmal ausführen. Und das geht sehr einfach.
Drücken Sie Alt+F11 zum Öffnen des VBA-Fensters. Darin erscheint ein leeres grösseres Unterfenster für den Code. Fügen Sie folgenden Code ein; passen Sie allenfalls den Tabellennamen an, falls der nicht «Tabelle1» lautet:
Public Sub Center_Picture()
Dim objShape As Shape
For Each objShape In Tabelle1.Shapes
With objShape
If .Type = msoPicture Then
.Left = .TopLeftCell.Left + .TopLeftCell.Width / 2 - .Width / 2
.Top = .TopLeftCell.Top + .TopLeftCell.Height / 2 - .Height / 2
End If
End With
Next
End SubPflanzen Sie im Code-Fenster den Cursor z.B. mit Ctrl+Home (Strg+Pos1) ganz an den Anfang. In der Symbolleiste des VBA-Fensters sehen Sie ein kleines grünes Dreieck für Sub/UserForm ausführen, was bedeutet: Abspielen. Klicken Sie es an. Und – voilà – die Bilder sind in ihren Zellen zentriert.
Wenn Sie wollen, können Sie den Makro-Code im VBA-Fenster wieder löschen. Die Bilder bleiben zentriert.
Und LibreOffice? Für LibreOffice Calc haben wir keine vernünftige Möglichkeit zum automatischen Zentrieren von Bildern in einer Zelle gefunden. Sie müssten jedes per Maus ungefähr in die Mitte rücken. Hier empfehlen wir, zum LibreOffice Writer zu greifen. Auch in diesem können Sie eine Tabelle erstellen und haben bessere Gestaltungsmöglichkeiten. Im Writer lässt sich ein Bild problemlos via Rechtsklick/Ausrichtung zentrieren.












28.03.2025