«Gemerkt»-Tab
10.08.2022, 12:20 Uhr
Google Maps: die wichtigsten Tipps fürs Orte-Speichern und Listen-Erstellen
Die Navigationsplattform Maps bringt Sie schon lange nicht mehr nur von A nach B. Sie können Lieblingsorte speichern, favorisieren und eigene Listen erstellen.
Seit einem Update im Herbst 2020, bei dem Google seinem Kartendienst Google Maps unter anderem eine neue Gemerkt-Registerkarten-Oberfläche spendierte, werden beim Gemerkt-Tab zuletzt hinzugefügte Orte zuoberst angezeigt und die Orte werden generell nach Kategorien wie Orte, Städte und Welt geordnet.
Wer diese Funktion nutzt, wird auch 2022 zuoberst Zuletzt gemerkt, dann Gespeicherte Orte in der Nähe, gefolgt von Besucht (falls Standortverlauf aktiviert) und darunter die Listen vorfinden (Stand: 10.08.22). Zu den Listen kommen wir später.
Ort speichern
Rufen Sie per Maps den Ort auf, den Sie speichern möchten. Tippen Sie auf Speichern. Wählen Sie aus einer der standardisierten Listen den Speicherort, beispielsweise Favoriten. Tippen Sie hierzu auf das Böxchen-Icon. Auf Wunsch können Sie eine Notiz erstellen. Tippen Sie oben auf dem Display auf Fertig.
Wie Sie Orte speichern und Listen erstellen, sehen Sie ausserdem in unserer Bildergalerie unten (klicken zum Vergrössern).
Dieser Artikel erschien erstmals im September 2020 und wurde am 10.08.22 aktualisiert und ergänzt.
Liste erstellen
Gehen Sie wie auf der letzten Seite unter Ort speichern vor (Ort aufrufen, speichern). Tippen Sie nun auf + Neue Liste. Benennen Sie diese Liste und auf Wunsch können Sie diese beschreiben.
Unter Listentyp können Sie auswählen, ob Sie eine private Liste erstellen möchten (können nur Sie sehen), ob sie geteilt werden oder öffentlich verfügbar sein soll.
Tippen Sie anschliessend oben auf Erstellen. Auf die Liste können Sie nun via Gemerkt-Tab zugreifen. Wenn Sie Geteilt wählen, können Sie die Liste z. B. mit Arbeitskollegen via Link teilen.
Falls Sie auf der Suche nach mehr Screenshots zu diesem Tipp sind: Schauen Sie sich weiter unten unsere Bildergalerie an.
Geteilte Listen
Wenn Sie Geteilt auswählen und auf Erstellen tippen, können Sie anschliessend einen Empfänger auswählen und festlegen, ob der- oder diejenige via geschickten Link die Liste bearbeiten darf. Tippen Sie bei Bedarf eine Nachricht und anschliessend auf Senden.
Beispielsweise die Arbeitskollegin erhält jetzt eine Nachricht oder E-Mail mit dem Link. Öffnen Sie wie in unserem Beispiel die E-Mail und klicken auf den Link-Button. Dann sieht es so aus, wie im Bild unten.
Nun klicken Sie in der linken Spalte auf die Adresse.
Wenn Sie beim Teilen/Verschicken des Links die Option Link ermöglicht das Bearbeiten aktiviert haben, gelangt die Person erst zur Adresse und nach einem Moment wird er oder sie direkt zur Listenansicht weitergeleitet (mobile Version).
Dort kann die Person dann auf Bearbeiten klicken (nur in der mobilen Version) und beispielsweise eine Listenbeschreibung oder ein Foto hinzufügen.
Private Liste später freigeben
Sagen wir, Sie haben via Webversion eine private Liste erstellt, dann können Sie diese folgendermassen später noch freigeben:
Klicken Sie links auf das Hamburger-Menü. Wählen Sie Meine Orte. Hier erscheint nun Ihre via Smartphone erstellte Liste unter Gespeichert/Meine Listen.
Klicken Sie auf das Drei-Punkte-Symbol rechts davon.
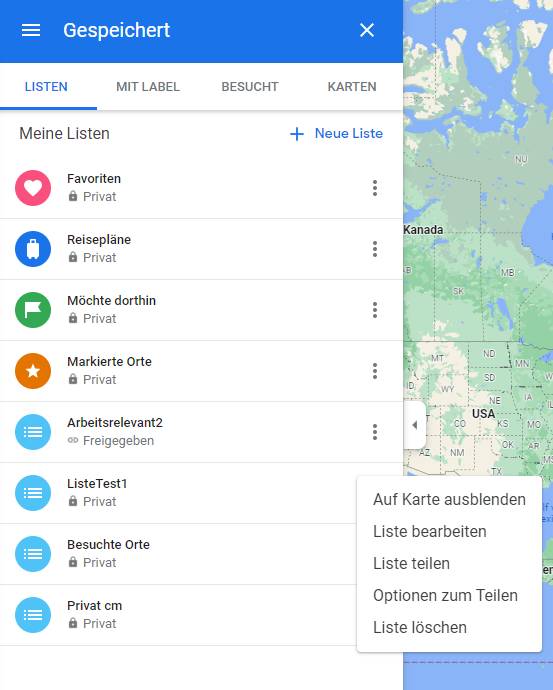
Private Listen können Sie auch später noch freigeben
Quelle: Screenshot/PCtipp.ch
Wählen Sie Optionen zum Teilen. Hier können Sie jetzt auf Freigegeben klicken. Darunter sehen Sie einen Link, den Sie direkt kopieren und verschicken können.
Öffentliche Listen
Wenn Sie Ihre Liste auf Öffentlich stellen, ist sie samt Profilnamen und -bild in den Google-Diensten im Web für alle sichtbar. Auch hier erhalten Sie einen Link, den Sie verschicken können.
Klicken Sie auf Schliessen.
In der mobilen Maps-Version (Android) öffnen Sie eine bereits erstellte Liste, die auf Privat oder freigegeben gestellt ist.
Anschliessend tippen Sie auf den Button Veröffentl. (zweimal). Um dies wieder rückgängig zu machen, tippen Sie am selben Ort auf den Button Öffentlich und wählen z. B. Freigegeben.
Wie Sie Orte speichern und Listen erstellen, sehen Sie auch in unserer Bildergalerie unten (klicken zum Vergrössern).
Dieser Artikel erschien erstmals im September 2020 und wurde am 10.08.22 aktualisiert und ergänzt.
Kommentare
Es sind keine Kommentare vorhanden.















