Navi-App
05.01.2023, 12:10 Uhr
6 Einsteiger-Tipps für OpenStreetMap
Wenn Sie keine Lust mehr auf das Tracking von Google haben, können Sie auf die freien Kartendaten von OpenStreetMap (OSM) setzen. Hier ein paar Tipps für OSM-Neulinge.
Das Projekt OpenStreetMap (OSM) wurde 2004 gegründet. Das internationale Projekt hat zum Ziel, eine freie Weltkarte zu schaffen. Der Open-Source-Kartendienst wird von vielen Mapperinnen und Mappern erstellt, die Daten zu Wegen, Gebäuden und Sonstigem weltweit erfassen und pflegen. Die Idee: Wer will, kann die Karten aktualisieren, ergänzen oder verbessern. In der Datenbank kann man alles erfassen, was momentan real existiert – das heisst Strassen, Gebäude, Plätze, Briefkästen oder sogar Hydranten. Beispielsweise Garmin-Navis nutzen Daten von OSM.
In der Schweiz gibt es den Verein Swiss OpenStreetMap Association (SOSM), der diese Webseite betreibt. Der Verein unterstützt und fördert Projekte, Personen, Firmen oder Organisationen in allen Sprachregionen der Schweiz, welche freie Geodaten sammeln und pflegen. Im August 2022 ging es zum Beispiel um die Erfassung von Sitzbänken.
1. Registrieren / Anmelden
Surfen Sie auf diese Webseite. Hier können Sie sich registrieren. Geben Sie eine E-Mail-Adresse, einen Anzeigenamen und ein Passwort ein und klicken Sie auf Registrieren. Lesen Sie die Mitwirkungs-Bedingungen sowie die Nutzungsbedingungen, wählen Sie das Land des Wohnsitzes (Frankreich, Italien, Rest der Welt) aus und klicken dann auf Continue. Sie erhalten eine Bestätigungs-E-Mail, in der Sie auf einen Bestätigungslink klicken müssen. Nach der Registrierung finden Sie oben rechts den Anmelden-Button.
2. Gibt es eine offizielle OpenStreetMap-App?
Es gibt keine offizielle OSM-App. Mehrere Apps verwenden jedoch OpenStreetMap-Daten, beispielsweise Magic Earth Navigation und Karte, welche das Murena One-Handy verwendet. Das Murena-Smartphone verwendet ein Android-Betriebssystem, das ohne Google-Dienste funktioniert (unser Test hier).
Eine weitere OSM-App für Smartphones ist «OsmAnd Karten & Navigation» (Android, iOS). Eine Übersicht der OSM-Apps für Android finden Sie hier.
Wenn Sie ein Garmin-Navi besitzen, sollte das Tool MapSource mitgeliefert werden. OSM-Maps für Garmin-Navis zum Download finden Sie in diesem OSM-Wiki.
3. Suchen in OSM
Oben links finden Sie das Suchfeld. Geben Sie hier den Zielort, beispielsweise Sihlcity in Zürich ein. Links finden Sie eine Liste der Suchergebnisse, rechts wird die Kartenansicht angezeigt. Wie von Google Maps gewohnt, sieht man Symbole und Namen von Geschäften, Restaurants, ÖV-Stationen etc.
Wählen Sie links etwas aus, etwa das Sihlcity-Einkaufszentrum. Sie sehen, ob es sich um ein kommerzielles Gebäude handelt, den Namen des Gebäudes, den Besitzer und ob das Gebäude mittels Rollstühlen zugänglich ist. Die Daten können Sie übrigens als XML-Datei herunterladen, falls verfügbar.
Wenn Sie nicht tippen mögen oder nicht wissen, wo Sie sich befinden, klicken Sie rechts auf das Pfeil-Symbol (Aktuellen Standort anzeigen).
4. Kartenebenen ändern
Im Beispiel haben wir nach dem Aussichtsturm des Uetlibergs gesucht. Rechts finden Sie unterhalb des Plus-Minus-Symbols bzw. der Standortlokalisierung das Layer-Icon.
Hier finden Sie die Kartenebenen. Zur Verfügung stehen: Standard, CyclOSM, Radfahrerkarte, Verkehrskarte, ÖPNVKarte und Humanitär. Klicken Sie auf das Gewünschte.
5. Route planen
In der Webversion finden Sie rechts des Suchfeldes ein Routen-Pfeil-Symbol. Klicken Sie darauf. Im Pop-up-Feld können Sie nun Start- (Von) und Zielpunkt (Nach) eingeben. Im Drop-Down-Menü können Sie den Standard Auto zu Fahrrad oder Fuss wechseln. Klicken Sie auf die Schaltfläche Los. In unserem Beispiel möchten wir von Dietikon nach Baden. Links finden Sie die Routenanweisungen; die Route wird in der Karte angezeigt. Per Klick können Sie die Routen-Richtung umkehren.
Wenn Sie die Navi-App «OsmAnd Karten & Navigation» (Android, iOS) verwenden, laden Sie zunächst die Karte herunter. Anschliessend tippen Sie unten direkt auf das Routen-Pfeil-Symbol. Sie können Von bzw. Nach entweder eintippen oder in der Karte auswählen. Klicken Sie anschliessend auf Start.
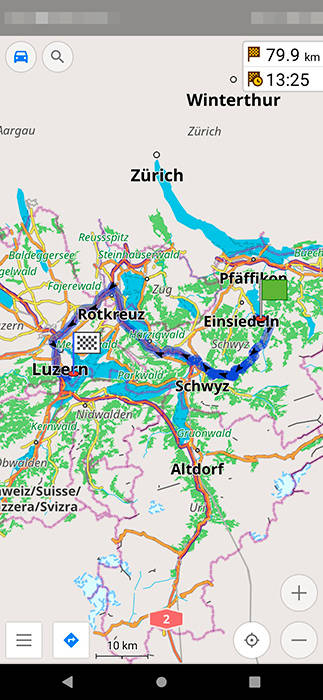
So sieht eine Route in der OSMAnd-App für Android aus
Quelle: Screenshot/PCtipp.ch
6. Hinweis/Fehler melden
In der Menüleiste rechts finden Sie beim zweitletzten Icon ein Sprechblasen-Symbol. Dies dient dazu, einen Hinweis oder Fehler zu melden.
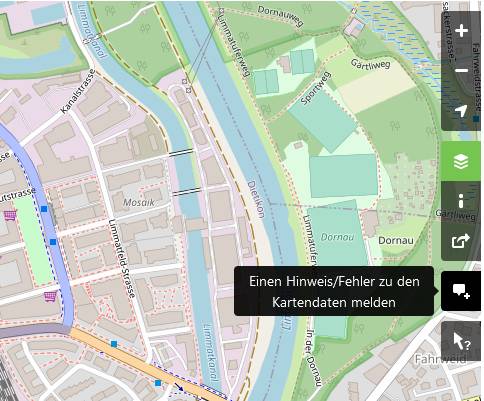
Hier können Sie zum Beispiel Fehler melden
Quelle: Screenshot/PCtipp.ch
Tippen Sie Infos zu Fehlern oder falls etwas fehlt in die Textbox und klicken dann auf Hinweis/Fehler melden.















05.01.2023
12.01.2023