Tipps & Tricks
29.03.2021, 10:54 Uhr
PC-Monitor richtig einstellen und kalibrieren
Ein Monitor zeigt oft nicht die Farben an, die Ihre Kamera aufgenommen hat und Ihr Drucker ausdruckt. Mit den richtigen Einstellungen passen Sie die Monitoranzeige an.
Hochpreisige Profi-Monitore sind kalibriert. Das bedeutet, dass der Monitor ein Bild genau so anzeigt, wie es hinterher auf Papier gedruckt aussieht. Der Monitor, der bei Ihnen zu Hause steht, ist im Normalfall nicht farbecht und meist auch viel zu hell und kontrastreich eingestellt. Fotos sehen dann auf dem Monitor anders aus als im Druck. Richtiges Farbmanagement ist allerdings keine einfache Sache.
Dieser Artikel erläutert die wichtigsten Fachbegriffe und zeigt, wie Sie mit wenigen Handgriffen eine wirklichkeitsgetreuere Monitordarstellung erreichen. Das kann zwar eine Hardware-Kalibrierung mit einem Colorimeter nicht ersetzen, ist aber besser als gar nichts.
Farbe, Farbprofil und Farbraum eines Monitors
Die folgenden Abschnitte erläutern die wichtigsten Begriffe, die im Farbmanagement gebräuchlich sind.
Farbe hängt vom Umgebungslicht ab
Physikalisch gesehen ist Farbe eine Wahrnehmung elektromagnetischer Wellen mit einer Wellenlänge zwischen 380 (Violett) und 780 Nanometern (Rot). Farben sind relativ: Ein Monitor hat eine konstante Hintergrundbeleuchtung. Die Farben eines Papierbilds hingegen hängen von der Farbe des Umgebungslichts ab.
Wenn Sie ein Foto im Schein einer Kerze betrachten, dann nehmen Sie andere Farben wahr als bei gleissendem Sonnenlicht. Zwar kompensiert das menschliche Auge dies teilweise, es kann aber keine absoluten Farben sehen, sondern nur relative, also im Verhältnis zum Umgebungslicht. Monitore werden daher auch nicht absolut eingestellt, sondern relativ zu ihrem Weiss. Damit das Auge die Farben korrekt sieht, braucht es eine Graureferenz, also eine neutrale Graufläche mittlerer Helligkeit. Das ist auch der Grund, weswegen Bildbearbeitungsprogramme einen grauen Hintergrund haben.
Farbprofile definieren exakte Farben
Farbmanagement benötigt immer zwei Farbprofile: ein Quellprofil und ein Zielprofil, etwa Foto und Monitor. Das Farbprofil beschreibt den Farbraum. Ein Beispiel: Ein Pixel auf einem Foto hat den RGB-Wert 99,184,255. Das ist irgendein helles Blau. Erst das Farbprofil definiert, welche exakte Farbe damit gemeint ist. Ohne Farbprofil wäre eine solche Zuordnung nicht möglich.
Der Monitor hat nicht denselben Farbraum wie das Foto. Um dasselbe Blau auf einem Monitor darzustellen, muss man wissen, welche RGB-Werte es dort hat. Dieser Wert lässt sich dem Farbprofil des Monitors entnehmen, etwa 105,188,245. Diese Umrechnung findet für jedes Pixel statt. Das Farbprofil heisst auch ICC-Profil, benannt nach dem International Color Consortium.
Farbräume bestimmen das Mischen von Farben
Der Farbraum – auch Gamut genannt – umfasst alle Farben, die innerhalb eines Farbmodells darstellbar sind. In der Praxis haben Sie es mit den Farbräumen RGB und CMYK zu tun. RGB ist ein additiver Farbraum, der Farbwahrnehmungen durch das additive Mischen der drei Grundfarben Rot, Grün und Blau nachbildet. Den RGB-Farbraum setzen etwa Monitore und Kameras ein.
Additiv bedeutet: Wenn Sie Licht in den drei Primärfarben gleichmässig mischen, dann entsteht der Farbeindruck Weiss. CMYK ist ein subtraktives Farbmodell, das im Druck verwendet wird. Die Abkürzung CMYK steht für Cyan, Magenta, Yellow und den Schwarzanteil Key. In der subtraktiven Farbmischung wird nicht Licht gemischt, sondern zum Beispiel Tinte. Wenn die drei Grundfarben gemischt werden, dann ergibt sich ein schmutziges Schwarz. Deshalb wird im Druck zusätzlich schwarze Farbe verwendet. CMYK- und RGB-Farbräume sind geräteabhängig und benötigen deshalb Farbprofile, um Farbtöne exakt zu beschreiben. Der Farbraum CMYK ist kleiner als der Farbraum RGB. Dennoch enthält er Farben, die im RGB-Farbraum nicht darstellbar sind.
Nächste Seite: Gammawerte und Kalibrierung
Gammawerte und Kalibrierung
Farbtemperatur, Gammawerte und Kalibrierung
Eine exotisch anmutende Farbeigenschaft ist die Farbtemperatur. Das ist die Temperatur, auf die ein theoretischer schwarzer Körper aufgeheizt werden muss, um Licht in der entsprechenden Farbe abzustrahlen. Das ist vergleichbar mit erhitztem Eisen, das zunächst rötlich glüht und bei steigenden Temperaturen weiss und schliesslich bläulich wird.
Die Einheit der Farbtemperatur ist Kelvin. Um Kelvin in Grad Celsius umzurechnen, ziehen Sie vom Kelvinwert einfach 273,15 ab.
Kerzenlicht hat eine Farbtemperatur von 1500 Kelvin und wird als warm empfunden. Tageslicht hat etwa 5500 Kelvin. Blauer Himmel hat über 10'000 Kelvin und wird als kalt empfunden. Kelvinangaben finden Sie zum Beispiel auch bei Energiesparlampen.
Gammawerte und die Helligkeitsverteilung
Ein Monitor gibt Helligkeiten nicht linear wieder. Ein Helligkeitswert von 100 ist also nicht doppelt so hell wie ein Helligkeitswert von 50. Die Helligkeitsverteilung lässt sich als Kurve darstellen. Mathematisch gesehen steckt die Gleichung y = xγ dahinter. γ ist der Gammawert. Er beträgt in der Regel 2,2 und ist Bestandteil des Farbprofils.
Um eine lineare Helligkeitsverteilung zu erreichen, ist in Bilddateien eine Korrektur eingerechnet. Die meisten Fotos sind vorkorrigiert für ein Monitorgamma von 2,2. Daher sollte Ihr Monitor auch auf ein Gamma von 2,2 kalibriert sein.
Kalibrierung und Profilierung eines Monitors
Die Begriffe Kalibrieren und Profilieren werden oft synonym gebraucht. Bei der Kalibrierung wird der Farbraum des Monitors linearisiert, sodass die Graustufen gleichmässig sind. Zudem werden Helligkeit und Farbtemperatur des Monitors eingestellt und über den Gammawert wird eine Helligkeitsverteilung festgelegt.
Anschliessend wird ein Profil des Monitors ausgemessen und als Standardmonitorprofil hinterlegt. Das ist die Profilierung. Alle Programme, die das Farbmanagement beherrschen, können das Profil nutzen, um die Farben der Bilder an den Monitorfarbraum anzupassen. Dazu sind die meisten Bildbearbeitungsprogramme und Browser in der Lage.
Nächste Seite: Testbilder zeigen, wie gut ein Monitor eingestellt ist
Testbilder zeigen, wie gut ein Monitor eingestellt ...
Testbilder zeigen, wie gut ein Monitor eingestellt ist
Die nächsten Abschnitte stellen drei Testbilder vor. Sie zeigen, wie gut oder wie schlecht Ihr Monitor eingestellt ist.
-
Wer findet die Einser: Rufen Sie die Test-Webseite auf. Im schwarzen und im weissen Feld befinden sich jeweils die Zahlen 1 bis 8 in aufsteigenden Helligkeiten. Im Idealfall sehen Sie alle Zahlen. In vielen Fällen ist die 1 nicht zu sehen. Dann ist der Monitor in der Regel zu hell eingestellt. Wenn Sie auch die 2 nicht sehen, dann ist Ihr Monitor viel zu hell eingestellt und der Kontrast stimmt nicht.
 Helligkeit und Kontrast: Perfekte Monitore zeigen in beiden Hälften die Zahlen 1 bis 8 anQuelle: COM
Helligkeit und Kontrast: Perfekte Monitore zeigen in beiden Hälften die Zahlen 1 bis 8 anQuelle: COM - Monitorsetup: Auf der Webseite Monitorsetup.com lassen sich gleich mehrere Eigenschaften testen. Der Grauverlauf in der Mitte sollte stufenlos und die Graustufen auf der linken Seite sollten alle unterscheidbar sein. Gamma 2,2 sollte mit dem Hintergrund verschmelzen, wenn Sie das Bild aus grösserer Entfernung betrachten. Das Quadrat, das eine Kantenlänge von 2,54 cm hat, zeigt Ihre Monitorauflösung in Pixeln per Inch (ppi). Wenn Sie weiter unten ein grünes Quadrat sehen, dann unterstützt Ihr Browser das Farbmanagement.
- Farbstich und Gamma: Öffnen Sie die Test-Seite der Website Makro-Forum.de. Das grosse Feld in der Mitte ist rein weiss. Links und rechts davon sollten Sie die dem Text entsprechenden Farbstiche sehen. Direkt darunter finden Sie einen Gammateststreifen. Innen und aussen sollten auf Entfernung identisch grau sein.
Nächste Seite: Die wichtigsten Einstellungen eines PC-Monitors
Die wichtigsten Einstellungen eines PC-Monitors
Die wichtigsten Einstellungen eines PC-Monitors
Es gibt drei Wege, die Darstellung des Monitorbilds zu ändern: allein über die Regler am Monitor, mithilfe von Software oder mithilfe eines Colorimeters. Alle drei Wege stellen wir hier vor.
Machen Sie ein Bildschirmfoto von den Testbildern, nehmen Sie anschliessend die Monitor-Einstellungen vor und vergleichen Sie am Ende das Ergebnis. Alle Einstellungen sollten Sie in einem abgedunkelten Raum vornehmen. Schauen Sie dabei möglichst senkrecht auf den Monitor.
Werkseinstellungen
Der erste Schritt besteht darin, den Monitor auf die Werkseinstellungen zurückzustellen. Damit eliminieren Sie auch automatische Einstellungen wie Magic Bright und Magic Color, das viele Samsung-Monitore benutzen. Rufen Sie dazu das Menü Ihres Monitors auf und suchen Sie nach einem Eintrag wie Werkseinstellungen, Setup & Reset oder ähnlich. Setzen Sie Ihren Monitor zurück.
Der erste Schritt besteht darin, den Monitor auf die Werkseinstellungen zurückzustellen. Damit eliminieren Sie auch automatische Einstellungen wie Magic Bright und Magic Color, das viele Samsung-Monitore benutzen. Rufen Sie dazu das Menü Ihres Monitors auf und suchen Sie nach einem Eintrag wie Werkseinstellungen, Setup & Reset oder ähnlich. Setzen Sie Ihren Monitor zurück.
Schwarzpunkt einstellen
Der Schwarzpunkt ist reines Schwarz. Wenn der Schwarzpunkt auf einen höheren Wert als null verschoben ist, dann sind alle Pixel ununterscheidbar schwarz, die zwischen null und dem verschobenen Wert liegen. Um den Schwarzpunkt einzustellen, öffnen Sie die Test-Webseite.
Der Schwarzpunkt ist reines Schwarz. Wenn der Schwarzpunkt auf einen höheren Wert als null verschoben ist, dann sind alle Pixel ununterscheidbar schwarz, die zwischen null und dem verschobenen Wert liegen. Um den Schwarzpunkt einzustellen, öffnen Sie die Test-Webseite.
Wenn Sie im schwarzen Feld die Zahlen 1 bis 6 sehen, dann ist der Schwarzpunkt Ihres Monitors bereits optimal. Andernfalls erhöhen Sie über die Regler am Monitor die Helligkeit so weit, bis alle Zahlen gerade eben zu erkennen sind.
Weisspunkt einstellen
Der Weisspunkt ist reines Weiss. Wenn er verschoben ist, dann lassen sich bestimmte Weisswerte nicht voneinander unterscheiden. Surfen Sie zur Test-Webseite. Auch hier sehen Sie die Zahlen 1 bis 6. Wenn nicht, dann verändern Sie über den Regler am Monitor den Kontrast so weit, bis Sie die sechs Zahlen erkennen.
Der Weisspunkt ist reines Weiss. Wenn er verschoben ist, dann lassen sich bestimmte Weisswerte nicht voneinander unterscheiden. Surfen Sie zur Test-Webseite. Auch hier sehen Sie die Zahlen 1 bis 6. Wenn nicht, dann verändern Sie über den Regler am Monitor den Kontrast so weit, bis Sie die sechs Zahlen erkennen.
Farbtemperatur und Gamma
Farbtemperatur und Gamma lassen sich schwerlich anhand von Testbildern justieren. Wenn Ihr Monitor über entsprechende Einstellungsmöglichkeiten verfügt, dann wählen Sie eine Farbtemperatur von 6500 K und ein Gamma von 2,2. Damit sind die Einstellungen über die Regler des Monitors beendet. Als Nächstes lesen Sie, wie Ihnen Programme bei der Feinjustierung helfen.
Farbtemperatur und Gamma lassen sich schwerlich anhand von Testbildern justieren. Wenn Ihr Monitor über entsprechende Einstellungsmöglichkeiten verfügt, dann wählen Sie eine Farbtemperatur von 6500 K und ein Gamma von 2,2. Damit sind die Einstellungen über die Regler des Monitors beendet. Als Nächstes lesen Sie, wie Ihnen Programme bei der Feinjustierung helfen.
Nächste Seite: Drei Wege, um einen PC-Monitor zu kalibrieren
Drei Wege, um einen PC-Monitor zu kalibrieren
Drei Wege, um einen PC-Monitor zu kalibrieren
Ein vielseitiges Tool zum Einstellen des Monitors ist Monitor Calibration Wizard. Es benötigt Administratorrechte für die Installation. Nach dem Start des Tools klicken Sie auf Run Wizard und danach auf Start. Stellen Sie am Monitor Helligkeit und Kontrast auf 50. Erhöhen Sie beide Werte, bis das weisse Quadrat nicht mehr heller und das schwarze nicht mehr dunkler wird.
Ein Klick auf Continue bringt Sie zur Einstellung der Farbkanäle Rot, Grün und Blau. Verschieben Sie jeweils zunächst die beiden Regler auf der linken Seite, bis sich die beiden Rechtecke nicht mehr unterscheiden lassen. Dann führen Sie die gleiche Prozedur mit den kleineren Quadraten durch. Stellen Sie die Regler so ein, dass das innere Quadrat verschwindet.
Abschliessend klicken Sie auf 15 Second Test, um das Farbprofil zu beurteilen. Wenn Sie es übernehmen wollen, klicken Sie auf Save. Stellen Sie das Profil im Feld Load Profile ein und aktivieren Sie die Option darunter.
Windows
Seit Vista bringt Windows ein eigenes Programm zur Bildschirmkalibrierung mit, es heisst Display Color Calibration Wizard, kurz DCCW.
Sie starten es, indem Sie Windowstaste+R drücken und in das Feld dccw eingeben. Nach einem Einführungstext gelangen Sie mit zweimal Weiter zum ersten Schritt. Hier stellen Sie das Gamma ein. Dazu verschieben Sie den Regler so, dass die Kreise in der Mitte kaum noch zu sehen sind.
Anschliessend stellen Sie Helligkeit und Kontrast ein. Bei der Helligkeit sollte das X im Hintergrund gerade noch zu sehen sein. Den Kontrast stellen Sie so ein, dass das Bild wie das mittlere Vorschaubild aussieht und die Falten und Knöpfe des Hemds gut zu sehen sind.
Im letzten Schritt geht es um die Farben. Bewegen Sie die Schieberegler für Rot, Grün und Blau, um eventuelle Farbstiche aus den grauen Balken zu entfernen. Abschliessend erhalten Sie eine Vorher-Nachher-Ansicht. Um das Farbprofil zu übernehmen, klicken Sie auf Fertigstellen.
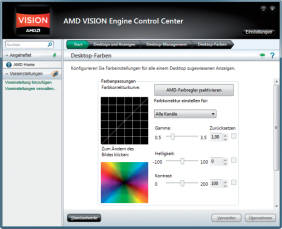
Grafikkartentreiber: Auch hier lassen sich Einstellungen wie Helligkeit, Kontrast und Gamma vornehmen
Quelle: COM
Auch der Grafikkartentreiber hat Einstellungen für den Monitor. AMD-Grafikkarten verwenden den Catalyst-Treiber. Bei Nvidia heisst der Treiber etwa GeForce Experience. Beide bieten aber nur wenige grundlegende Einstellungsmöglichkeiten.
Kalibrieren mit Hardware
Eine sehr präzise Kalibrierung ist nur mithilfe von Hardware möglich. Dafür kommt ein Colorimeter zum Einsatz, zum Beispiel das Spyder 4 von Datacolor, was aber eine kostspielige Angelegenheit ist. Der Sensor misst eine Reihe von Farben auf Ihrem Bildschirm und erstellt daraus ein Farbprofil. Dazu hängen Sie das Messgerät direkt an den Monitor und folgen den Anweisungen des Assistenten.
In erweiterten Tests lässt sich der Monitor noch genauer vermessen und bewerten. Der Kauf eines solchen Geräts lohnt sich für alle, die auf eine farbechte, originalgetreue Wiedergabe Wert legen, etwa Grafiker und Fotografen.
Dieser Artikel wurde erstmalig am 13. März 2017 publiziert.

Autor(in)
Andreas
Dumont













13.03.2017
13.03.2017
10.07.2019
10.07.2019