Tipps & Tricks
23.12.2010, 10:18 Uhr
Workshop: Ubuntu Linux von A bis Z
Ubuntu Linux ist ein PC-Betriebssystem, das alle nötige Software mitbringt und auch noch kostenlos ist. Wir helfen Ihnen beim Einstieg.
Warum sollten Sie sich mit dem kostenlosen Betriebssystem Linux befassen? Gründe gibt es mehrere: Vielleicht steht bei Ihnen ein PC herum, für den Sie keine Windows-Lizenz besitzen. Installieren Sie Ubuntu Linux darauf, haben Sie wieder ein Gerät zum Surfen, Mailen, Chatten, Bilderverwalten oder fürs Bearbeiten von Office-Dateien. Die notwendigen Programme dazu sind alle schon dabei. Darüber hinaus lässt sich Ubuntu Linux als sogenanntes Live-System auf einer CD oder einem USB-Stick einrichten. Dieses nutzen Sie direkt ab dem Silberling bzw. USB-Stick und haben so ein Reservesystem parat, mit dem Sie im Ernstfall noch schnell die wichtigsten Daten Ihres kaputten Windows-Rechners retten oder im Internet nach möglichen Problemlösungen recherchieren können.
Aktuell verfügbar ist die Version 10.10 von Ubuntu Linux. Sie trägt wie immer einen frechen Tiernamen, dieses Mal Maverick Meerkat (eigensinniges Erdmännchen). Am besten testen Sie Ubuntu Linux zuerst mittels Live-CD oder USB-Stick. Das ist völlig gefahrlos. Zudem sind diese Live-Systeme mit wenigen Klicks erstellt. Wenn Ihnen Ubuntu Linux gefällt, installieren Sie es wahlweise anstelle von Windows oder als zweites Betriebssystem neben Windows. Wie das alles geht, erfahren Sie gleich nachfolgend Schritt für Schritt. Ausserdem gibt es zudem wichtigsten Tipps zum Einstieg in Ubuntu Linux.
Auf der nächsten Seite: Ubuntu Linux als Live-System
Ubuntu Linux als Live-System
Ubuntu Linux als Live-System
Ein Live-System ist eine besonders praktische Sache. Sie können dieses ohne Installation direkt ab CD oder USB-Stick nutzen. Das spart nicht nur Zeit, sondern bedeutet auch keinerlei Risiko für Ihre Windows-Daten. Je nachdem, was Sie lieber haben, brauchen Sie einen leeren CD-Rohling oder einen mindestens zwei Gigabyte grossen, leeren USB-Stick.
System herunterladen: Im oberen Teil dieser Webseite finden Sie das eigentliche Ubuntu Linux, das als Benutzeroberfläche Gnome Desktop verwendet, Screen 1. Wenn Ihnen als Oberfläche KDE besser gefällt, greifen Sie zu Kubuntu, Screen 2.
Ferner gibt es noch Xubuntu, das sich für ältere Systeme mit wenig Arbeitsspeicher (aber mindestens 256 MB, besser 512 MB) eignet.
Die meisten Benutzer schnappen sich am besten die 32-Bit-Version der Ubuntu-Desktop-CD (ca. 700 MB). Sie nutzt die Gnome-Oberfläche.
Auf der nächsten Seite: Live-CD oder USB-Stick
Live-CD oder USB-Stick
Live-CD oder USB-Stick:
Wollen Sie Ubuntu Linux ab einer Live-CD aufstarten, brennen Sie die heruntergeladene ISO-Datei auf eine CD.
Benutzen Sie hierzu in Ihrem Brennprogramm eine Funktion wie Image brennen oder CD-Abbild brennen. Wer Windows 7 hat, klickt mit Rechts auf die ISO-Datei und wählt im Kontextmenü Datenträgerabbild brennen.
Benutzen Sie hierzu in Ihrem Brennprogramm eine Funktion wie Image brennen oder CD-Abbild brennen. Wer Windows 7 hat, klickt mit Rechts auf die ISO-Datei und wählt im Kontextmenü Datenträgerabbild brennen.
Falls beides fehlt, laden Sie die kostenlose Software ImgBurn herunter und installieren diese. Damit brennen Sie ebenfalls mit wenigen Klicks ein ISO-Abbild auf eine CD.
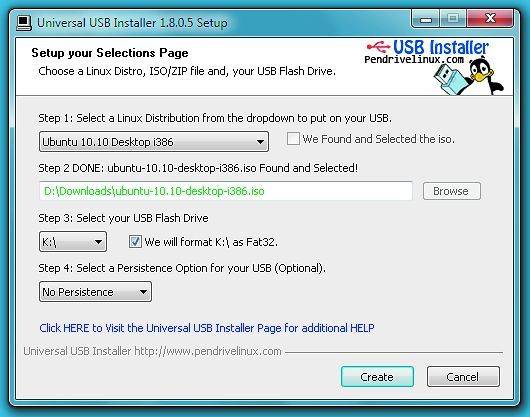
Mit dem Universal USB Installer erstellen Sie schnell und einfach den Live-USB-Stick
Lizenzvereinbarung mit I Agree an.
Bei «Step 1» geben Sie an, welche Ubuntu-Version Sie heruntergeladen haben. Darunter klicken Sie auf Browse und weisen dem Programm den Weg zur ISO-Datei von Ubuntu auf Ihrer Festplatte. Bei «Step 3» geben Sie den Laufwerksbuchstaben Ihres USB-Sticks an, «Step 4» lassen Sie auf «No Persistence» und kreuzen das Kästchen zum Formatieren an. Klicken Sie auf Create. Nun wird Ihr Live-USB-Stick erzeugt.
Auf der nächsten Seite: Live-System verwenden
Live-System verwenden
Live-System verwenden
Starten Sie den PC neu. Falls er nicht direkt ab USB-Stick respektive CD hochfährt, besuchen Sie das Boot-Menü. Dort setzen Sie die CD oder den USB-Stick bei der Startreihenfolge an die erste Stelle. Um ins Boot-Menü zu gelangen, müssen Sie eine Taste beim PC-Start drücken. Welche es ist, wird jeweils angezeigt – noch bevor sich Windows lädt. Meist ist es F8, F10, F12 oder Esc.
Ist kein Boot-Menü in Sicht? Dann ändern Sie die Startreihenfolge im BIOS . Dieses erreichen Sie auch mit einer Taste, die beim PC-Start angezeigt wird (Hilfe bietet ebenfalls das PC-Handbuch). Suchen Sie im BIOS nach einem Menü namens Boot, um die Reihenfolge zu ändern.
Sobald der PC ab CD oder USB-Stick startet, erscheint nach einer Weile ein Bild mit einer Sprachauswahl. Klicken Sie auf Deutsch und danach auf Ubuntu testen. Das System wird gestartet – was ab CD oder USB eine Weile dauert.Sobald der Desktop erscheint, ist Ubuntu Linux bereit. Am oberen Rand finden Sie das Menü Anwendungen mit mehreren Programmen in verschiedenen Rubriken, Screen 4. Probieren Sie die Anwendungen ruhig aus.
Das Menü Orte bietet Zugriff auf die Datenträger. Hier können Sie etwa mit der Option XX GB Dateisystem einhängen (XX ändert sich je nach Festplattengrösse) auf Ihr Windows-Laufwerk zugreifen. Ein eingehängtes Laufwerk erscheint auf dem Desktop als Verknüpfung. Stecken Sie einen USB-Stick ein, wird er – anders als die internen Festplatten – automatisch ins System eingehängt, Screen 5.
Wichtig: Die Laufwerke haben unter Ubuntu Linux andere Bezeichnungen als unter Windows (mehr dazu später). Prüfen Sie anhand der vorhandenen Ordner, ob Sie die richtigen Daten erwischen. Seien Sie vor allem bei Zugriffen auf Ihre Windows-Systemdaten sehr vorsichtig. Wenn Sie hier die falschen Daten löschen oder verschieben, ist Windows nicht mehr startfähig.
Im Menü System stecken die Einstellungen sowie die Systemverwaltung. In den Einstellungen ändern Sie zum Beispiel die Tastatur via Belegungen auf ein schweizerdeutsches Layout. In der Systemverwaltung dürfte für Fortgeschrittene die Option GParted von Interesse sein. Das ist ein Partitionierungswerkzeug, mit dem Sie auch Windows-Partitionen verändern können. Die Verwendung des Tools braucht jedoch Fachwissen über Laufwerke und Partitionen, sonst kann einiges schiefgehen. Was meist problemlos klappt, ist das Verkleinern oder Vergrössern einer bestehenden Windows-Partition.
Beachten Sie dabei: Defragmentieren Sie die betroffene Partition zuerst unter Windows. Die Partition darf zudem während der Grössenänderung nicht in Ubuntu Linux eingehängt sein.
Auf der nächsten Seite: Ubuntu Linux installieren
Ubuntu Linux installieren
Ubuntu Linux installieren
Haben Sie Ubuntu Linux mit der Live-CD oder dem Live-USB-Stick getestet und gefällt Ihnen das Betriebssystem? Dann können Sie es installieren. Am einfachsten verläuft die Installation, wenn Sie Windows durch Linux ersetzen. Dabei wird die gesamte ausgewählte Festplatte gelöscht. Sichern Sie deshalb vorher alle wichtigen Daten der Harddisk auf ein externes Laufwerk.
Starten Sie den PC ab der Live-CD oder dem USB-Stick, wählen Sie die Sprache sowie die
Option Ubuntu testen. Warten Sie, bis der Desktop erscheint. Sind mehrere Festplatten vorhanden, prüfen Sie die Bezeichnungen vor Beginn der Installation via System/Systemverwaltung/Laufwerksverwaltung. Doppelklicken Sie auf dem Desktop das Symbol Ubuntu 10.10 installieren. Auch hier schnappen Sie sich die Sprache «Deutsch» und klicken auf Vor. Es ist ratsam, im nächsten Fenster folgende zwei Optionen einzuschalten: «Aktualisierungen während der Installation herunterladen» sowie «Drittanbieter-Software installieren», Screen 6.
Option Ubuntu testen. Warten Sie, bis der Desktop erscheint. Sind mehrere Festplatten vorhanden, prüfen Sie die Bezeichnungen vor Beginn der Installation via System/Systemverwaltung/Laufwerksverwaltung. Doppelklicken Sie auf dem Desktop das Symbol Ubuntu 10.10 installieren. Auch hier schnappen Sie sich die Sprache «Deutsch» und klicken auf Vor. Es ist ratsam, im nächsten Fenster folgende zwei Optionen einzuschalten: «Aktualisierungen während der Installation herunterladen» sowie «Drittanbieter-Software installieren», Screen 6.
Im nächsten Fenster stehen Sie vor der Wahl, Ubuntu Linux neben Ihrem anderen Betriebssystem zu installieren oder die ganze Festplatte zu verwenden. Wir greifen zum Befehl Löschen und das gesamte Medium verwenden. Sind zwei oder mehr Festplatten eingebaut, achten Sie in allen Dialogen genau darauf, dass die richtige Harddisk ausgewählt ist. Klicken Sie auf Jetzt installieren. Im nächsten Dialog geben Sie für die korrekte Zeitzone «Zurich» an. Danach geht es zum Tastaturlayout. Wählen Sie im linken und rechten Teil des Fensters «Schweiz» aus. Jetzt sind Sie gezwungen, ein Kennwort zu wählen – und zwar ein gutes. Etwas Banales wie test lässt Ubuntu Linux nicht gelten.
Es startet den Installationsvorgang, der ein paar Minuten dauert. Vertreiben Sie sich die Wartezeit mit etwas Surfen (Anwendungen/Internet/Firefox-Webbrowser) oder einem Spiel (Anwendungen/Spiele).
Auf der nächsten Seite: Ubuntu Linux neben Windows
Ubuntu Linux neben Windows
Ubuntu Linux neben Windows:
Wollen Sie Ihr Windows behalten, ist die Installation von Ubuntu Linux als zweites Betriebssystem keine Hexerei. Danach können Sie nach dem Einschalten des PCs in einem Menü wählen, welches von beiden Systemen starten soll.
Unser Beispiel-PC mit zwei identischen Festplatten zeigt, wie wichtig es ist, die Bezeichnungen der Harddisks via System/Systemverwaltung/Laufwerksverwaltung genau zu prüfen. Denn unter Linux haben sie keine Laufwerksbuchstaben. Die erste Festplatte heisst /hda oder /sda, die zweite /hdb oder /sdb. Die Partitionen darauf sind nummeriert. So nennt sich die erste Partition auf der ersten Platte zum Beispiel /sda1.
Wählen Sie zuerst die richtige Festplatte aus. Das Windows-System unseres Beispiel-PCs liegt auf der Platte /sdb, bei Ihnen wird es eher /sda sein. Ubuntu Linux kommt mit weniger Platz zurecht als Windows; es reichen 10 bis 20 GB – inklusive Anwendungen. Sollen später umfangreiche Daten dazukommen, gönnen Sie dem System etwas mehr Speicher. Ziehen Sie dazu den Griff, Screen 7, zwischen den Windows-Dateien und dem Ubuntu-Linux-System in die gewünschte Position. Klicken Sie auf Jetzt installieren. Danach machen Sie die gleichen Einstellungen wie bei der vorherigen Installation.
Nach gelungener Installation werden Sie beim Aufstarten des Computers jeweils vom Grub-Boot-Manager empfangen, der ausser Linux auch Windows anzeigt. Falls Sie einige Sekunden lang nichts drücken, wird automatisch Linux gestartet. Wählen Sie im Bedarfsfall rechtzeitig Windows per Pfeiltasten aus und drücken Sie Enter.
Auf der nächsten Seite: Einsteig leicht gemacht
Einsteig leicht gemacht
Leichter Einstieg
Die folgenden Tipps sollten Sie kennen, um mit Ubuntu Linux effizient zu arbeiten. Manche Eingriffe erfordern zwingend die Eingabe Ihres Benutzerkennworts, etwa die Installation von Software oder der Updates. Bei Anpassungen des Desktops oder des allgemeinen Erscheinungsbildes ist das hingegen nicht nötig.
Ab der nächsten Seite folgen die einzelnen Tipps
Herunterfahren: Normalerweise fahren Sie Ubuntu ...
Herunterfahren:
Normalerweise fahren Sie Ubuntu Linux bequem mittels Mausklick über das Ausschaltsymbol oben rechts herunter. Sollte das im Live-System aus irgendeinem Grund einmal nicht klappen, machen Sie das per Texteingabe: Starten Sie dazu Anwendungen/Zubehör/Terminal, tippen Sie nun folgende Befehlszeile ein und schliessen Sie mit der Enter-Taste ab: sudo shutdown -h now
Normalerweise fahren Sie Ubuntu Linux bequem mittels Mausklick über das Ausschaltsymbol oben rechts herunter. Sollte das im Live-System aus irgendeinem Grund einmal nicht klappen, machen Sie das per Texteingabe: Starten Sie dazu Anwendungen/Zubehör/Terminal, tippen Sie nun folgende Befehlszeile ein und schliessen Sie mit der Enter-Taste ab: sudo shutdown -h now
Software installieren
Software installieren:
Starten Sie unter Anwendungen das Ubuntu Software-Center. Es erscheinen in verschiedenen Rubriken eine Fülle von Programmen, die sich mit wenigen Klicks installieren lassen. Die meisten Anwender werden hier alles finden, was sie brauchen.
Systemaktualisierung
Systemaktualisierung:
Wenn die «Aktualisierungsverwaltung» erscheint, lassen Sie Ubuntu Linux die Updates installieren. Das Schönste daran: Alle Programme, die mit dem System mitkommen und die Sie übers Ubuntu Software-Center installieren, werden auch aktualisiert. In diesem Bereich ist Ubuntu Linux jedem Windows haushoch überlegen.
Grafiktreiber
Grafiktreiber:
Möglicherweise erscheint am oberen rechten Rand ein grünes Grafikkarten-Icon mit dem Hinweis auf proprietäre Treiber. Klicken Sie darauf und prüfen Sie, was für Treiber für Ihre Grafikkarte angeboten werden. Standardmässig verwendet Ubuntu Linux nur Treiber, deren Quellcode bekannt ist und den die Entwickler allenfalls korrigieren könnten.
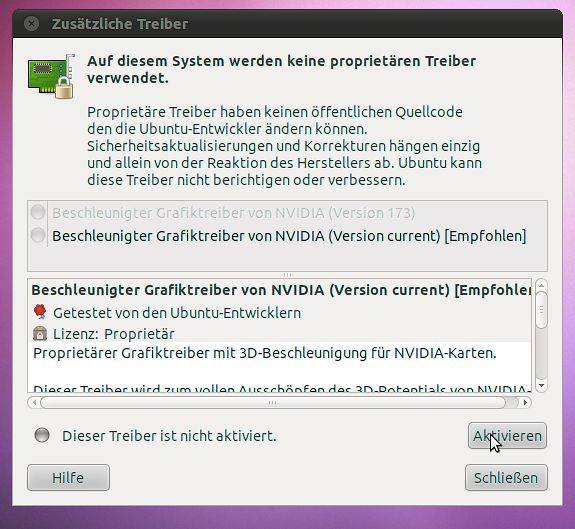
Screen 8: Aktivieren Sie den proprietären Grafiktreiber
Verknüpfungen anlegen
Verknüpfungen anlegen:
Programme oder Werkzeuge, die Sie immer wieder nutzen, verknüpfen Sie am besten oben in der Desktop-Leiste. Ziehen Sie die Programme per Maus aus dem Anwendungen- oder System-Menü und platzieren Sie diese an der gewünschten Stelle.
DVD-Filme
DVD-Filme:
Der Kopierschutz von Film-DVDs entpuppt sich unter Linux als Abspielschutz. Sie können aber den Fluendo DVD-Player via Ubuntu Software-Center als kostenpflichtiges Programm für $ 24.95 erwerben. Er spielt Film-DVDs ab. Alternativ stöbern Sie auf Ubuntu-Webseiten nach Begriffen wie Medibuntu und Libdvdcss. Das Gesetz verbietet uns, Ihnen eine Anleitung zur Verwendung solcher DVD-Knack-Software zu liefern. Aber Privatanwendern ist die Nutzung jener Programme gestattet, sofern es nur ums Abspielen der DVD geht.
Fenstersymbole nach rechts
Fenstersymbole nach rechts:
Für Windows-Umsteiger ist es ungewohnt, dass die Symbole zum Minimieren, Maximieren oder Schliessen in jedem Fenster links statt rechts oben sind. Öffnen Sie Anwendungen/Zubehör/Terminal. Tippen Sie Folgendes ein und schliessen Sie mit Enter ab:
gconftool-2 --type string --set /apps/metacity/
general/button_layout ":minimize,maximize,close"
general/button_layout ":minimize,maximize,close"
Hilfe finden
Hilfe finden:
Unter Ubuntuusers.de gibt es eine riesige deutschsprachige Hilfeseite rund um Ubuntu Linux. Machen Sie diese zu Ihrer allerersten Anlaufstelle, wenn Sie etwas über Ihr neues Betriebssystem wissen wollen. Tippen Sie dort einen Suchbegriff zum gewünschten Thema oder zum Problem ein.












23.12.2010
23.12.2010
23.12.2010
23.12.2010
23.12.2010
23.12.2010
25.12.2010
26.12.2010
26.12.2010
27.12.2010