Virtuelles Linux auf dem Windows-PC
Ubuntu Linux im VMware-Player installieren
Ubuntu Linux im VMware-Player installieren
Starten Sie den VMware-Player und klicken Sie auf Create a New Virtual Machine.
Im neuen Fenster wählen Sie die Option Installer disc image file (iso). Klicken Sie dahinter auf Browse und wählen Sie das *.iso-File aus, das Sie von Ubuntu Linux heruntergeladen haben. Klicken Sie auf Next.
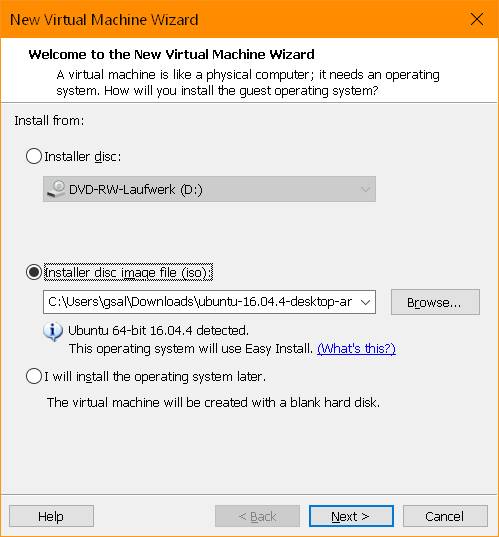
Keine (echte) Installations-DVD nötig, es tuts auch eine .iso-Datei
Nun tippen Sie bei «Full Name» Ihren Namen ein, bei Username z.B. Ihren Vornamen und bei «Password» und bei «Confirm» zweimal dasselbe Kennwort.
Wichtig: Benutzen Sie zunächst nur Zeichen aus dem gewöhnlichen Alphabet sowie Ziffern, keine Sonderzeichen oder Umlaute. Der Grund: Nach der Installation ist Ubuntu noch US-amerikanisch. Da liegen manche Zeichen auf anderen Tasten.
Es muss bzw. sollte nicht jenes Kennwort sein, das Sie für Windows verwenden. Aber Sie werden es sich merken müssen, denn sonst kommen Sie in Ihr virtuelles Linux nicht rein. Klicken Sie auf Next. VMware hat erkannt, dass es sich um ein 64-bittiges Ubuntu handelt und benennt die virtuelle Maschine entsprechend. Haben Sie zwei oder mehr Partitionen? Sollten Sie auf Laufwerk C: zu wenig Platz für eine virtuelle Maschine haben, können Sie hier bei «Location» via Browse einen Ordner auf einem anderen Laufwerk angeben, z.B. «D:\VM\Ubuntu». Normalerweise übernehmen Sie den vorgeschlagenen Ort und klicken auf Next.
Der nächste Dialog ist wichtig. Ein virtueller PC hat auch eine virtuelle Festplatte, auf der das Betriebssystem zu liegen kommt. Die steckt in einer bzw. mehreren Dateien. VMware macht die Dateien nur so gross wie nötig, aber Sie sollten ihm erlauben, die Grösse der virtuellen Disk auf maximal 20 Gigabyte anwachsen zu lassen. Lassen Sie die Option Split virtual disk into multiple files aktiviert. Klicken Sie wieder auf Next, anschliessend auf Finish.
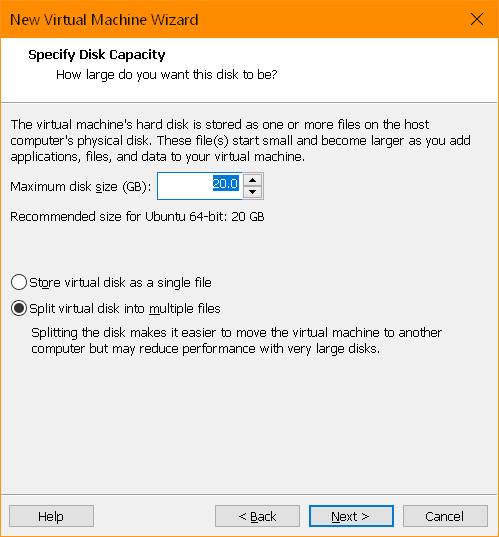
Grösse der virtuellen Disk
VMware startet ab der virtuellen Linux-Installations-DVD auf. Es dürfte wohl nun ein Software-Update «VMware Tools for Linux» anzeigen. Das werden wir vielleicht brauchen, aber noch nicht jetzt. Klicken Sie darum auf Remind me later und lassen Sie die Linux-Installation im Hintergrund weiterlaufen.
Schauen Sie sich die Installationsbildschirme nur an. Hier zeigt Ubuntu schon ein wenig, welche Tools und Programme es an Bord hat. Klicken Sie einmal in die virtuelle Maschine. Oben links wird kurz angezeigt, dass Sie Ctrl+Alt drücken müssen, falls der Mauszeiger in der Maschine gefangen wird. Das müssen Sie sich gut merken. Die möglicherweise später noch zu installierenden «VMware Tools for Linux» werden dem zwar meistens Abhilfe leisten – aber es kann trotzdem nicht schaden, diese Tastenkombination im Hinterkopf zu behalten.
Je nach System- und Internetgeschwindigkeit wird die Installation mehrere Minuten dauern. Lassen Sie ihr Zeit. Nach der Installation erscheint zum ersten Mal der Login-Bildschirm. Tippen Sie das Passwort ein, das Sie ihm eingangs gegeben haben.
Sprache und Einstellungen anpassen
Sofern es der «Easy Install»-Balken ist, können Sie den unteren gelben Balken durchs X wegklicken. Falls es der VMware-Tools-Balken wäre (dazu später mehr), dann brauchen Sie ihn noch. Ziehen Sie das Fenster etwas grösser. In der rechten oberen Ecke neben der Uhrzeit sehen Sie eine Art Zahnrad-Symbol. Klicken sie drauf und gehen Sie zu System Settings. Das ist so etwas wie die Systemsteuerung. Klicken Sie darin auf Language Support. Klicken Sie auf Install, falls Ubuntu vorschlägt, fehlende Sprachdateien nachzuinstallieren. Wichtig: Sie müssen bei systemrelevanten Einstellungsänderungen und bei der Installation von Software immer Ihr Kennwort eintippen.
Klicken Sie auf Install/Remove Languages. Haken Sie German an und klicken Sie auf Apply. Schieben Sie nach der Installation die Sprache Deutsch per Maus auf die oberste Position und klicken Sie auf Apply System-wide. Benutzen Sie ganz oben rechts wieder das Zahnrad-Icon, gefolgt von Log out. Loggen Sie sich wieder ein; die Menüs sollten jetzt in Deutsch daherkommen.
Wieder im Language Support wechseln Sie zum Reiter Regional Formats. Bei «Display numbers, dates» etc. wählen Sie «Deutsch (Schweiz)» und wählen Apply System-wide.
Für die Tastatureinstellung Deutsch (Schweiz) öffnen Sie wieder die Systemeinstellungen und gehen zu Texteingabe. Klicken Sie bei «Zu verwendende Eingabequellen» aufs Plus-Zeichen und fügen Sie Deutsch (Schweiz) hinzu.
Auf dem Bildschirm befindet sich links eine Art Taskleiste, hier Starter genannt. Das weisse Amazon-Icon sowie das Disketten-Icon können Sie getrost mit rechts anklicken und Aus Starter entfernen. Darin dürfte nun allmählich das grüne Software-Updater-Symbol mit den zwei im Kreis geführten Pfeilen auftauchen. Klicken Sie es an und lassen Sie alle Updates installieren.
Noch kurz zu den weiter oben erwähnten «VMware Tools». Das sind Treiber, die das Zusammenspiel zwischen virtuellem und echtem PC verbessern. Es ist denkbar, dass diese Treiber bei der von VMware für Ubuntu verwendeten «Easy»-Installation automatisch installiert werden. Sie dürften z.B. installiert sein, wenn Sie das Ubuntu-Fenster problemlos verlassen können, ohne den Ctrl+Alt-Hotkey zu drücken. Falls nicht, gibts bei VMware eine Anleitung dazu.
Wollen Sie nun ein paar Programme ausprobieren? Klicken Sie mit rechts aufs Ubuntu-Icon ganz oben im Starter und wählen Sie Anwendungen. Klicken Sie auf Installiert, dann erscheinen alle Programme, die mit Ubuntu mitgeliefert werden. Probieren Sie diese aus.
Falls Ihnen noch etwas fehlt, öffnen Sie im Starter den Software-Laden, das ist das orange Einkaufstaschen-Icon mit dem A. Durchsuchen Sie das verfügbare Software-Angebot; die allermeisten Programme sind gratis. Klicken Sie ein Programm an, um weitere Informationen zu lesen. Wenn Sie es ausprobieren wollen, klicken Sie auf Installieren.
Das Linux in der virtuellen Maschine lässt sich nun ganz wie ein richtiger PC bedienen.
Kommentare
Es sind keine Kommentare vorhanden.












