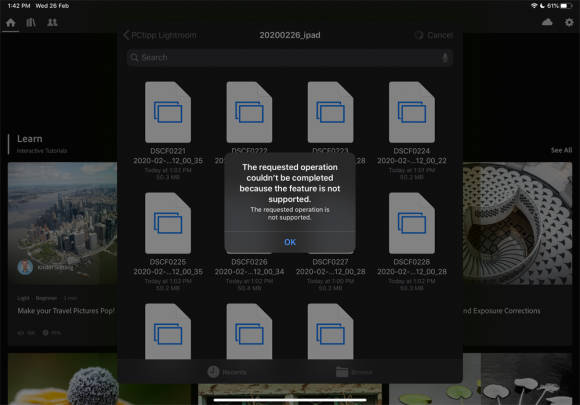Apple
03.04.2020, 12:00 Uhr
Die iPad-Challenge
Apple preist das iPad als vollwertigen Notebook-Ersatz an. Kann das Tablet meinen Job als IT-Journalist stemmen? Ich habe zwei Wochen lang nur mit dem iPad gearbeitet, um genau das zu testen.
Geht man nach diversen Tests, Meinungen und Artikeln im Internet, kann das iPad ein Notebook problemlos ersetzen. Also haben wir das ausprobiert. Die vergangenen zwei Wochen habe ich ausschliesslich auf dem iPad gearbeitet und dabei meine Erfahrungen dokumentiert.
Dateiverwaltung
Gleich zu Beginn muss ich umdenken, Bild 1. Die Dateiverwaltung auf einem Tablet funktioniert ein wenig anders als auf einem klassischen Rechner. Der primäre Speicher des iPads ist nicht ein lokaler Ordner. Vielmehr ist die Cloud erste Anlaufstelle für Dateien. Es ist absolut möglich, Dateien lokal abzulegen. Allerdings merkt man dabei schnell, dass Widerstand gegen die Cloud alles nur mühsamer macht. Gerade bei Apple-Applikationen wie der Textverarbeitung Pages geht der Weg der Dateien direkt in die iCloud. Die Frage nach lokalem Speicher kommt nur dann auf, wenn der Nutzer diese aktiv stellt. Aber auch Apps von anderen Herstellern mit Cloud-Angeboten gehen diesen Weg – so beispielsweise Office Mobile von Microsoft, das standardmässig auf OneDrive setzt. Auf einem Tablet wäre das nicht immer dringend nötig, das iPad Pro bietet mehr als genug Speicherplatz an. Allerdings sind diese Apps oft primär für Smartphones entwickelt worden und gehen daher von weniger lokaler Ablagefläche aus.
Das iPad funktioniert mit Apples iCloud als Cloud-Dienst am besten. Alle Apple-Apps und die meisten Apps von Drittanbietern sind bestens in die Apple-Cloud integriert. Anbindungen an andere Clouds sind natürlich vorhanden, meistens aber nur über Extraschritte. Die «Dateien»-App wäre grundsätzlich bestens für mehrere Clouds gerüstet und kann alle gängigen Cloud-Speicher integrieren. Allerdings gehen Apps wie Pages oder Word gar nicht erst den Weg über «Dateien», sondern speichern direkt in die jeweilige Cloud. Das bringt mich in eine etwas unangenehme Situation: iCloud ist auf dem iPad der angenehmste Cloud-Dienst. Besonders wenn man diverse Apps verwendet. Für meine Bedürfnisse wäre ausserdem Pages besser geeignet als Word, obwohl ich Word vom PC her gewohnt bin. Aber: Unsere redaktionelle Infrastruktur basiert grösstenteils auf Microsoft-Produkten: Windows-PCs mit Office und OneDrive. Die iCloud-Desktop-App ist auch 2020 noch ein schlechter Witz. Auf der anderen Seite gibt es kaum einen Cloud-Dienst mit mehr kleinen Problemchen als OneDrive, Bild 2. Es gibt kaum eine einfache Aufgabe, die OneDrive für iOS zumindest von Zeit zu Zeit nicht vermasselt.
Die dritte Option wäre, einen Cloud-Dienst eines komplett anderen Anbieters zu verwenden; beispielsweise Dropbox oder Google Drive. Dadurch würde ich jedoch die praktische Einbindung in die App verlieren und müsste jeweils über das Dateisystem einen Umweg nehmen.
Die Entscheidung fiel schliesslich auf Microsoft, da ich dort bereits meine bestehenden PCtipp-Dateien lagere und die Integration mit Outlook so einiges einfacher gestaltet ist. Für eine langfristige Arbeit auf dem iPad wäre das wahrscheinlich tatsächlich die beste Option. Für meinen Test von nur zwei Wochen hätte ich mir aber durch den Verzicht auf OneDrive einige Kopfschmerzen ersparen können. Schade, denn Microsoft ist in vielen Büros noch immer der Standard mit Office und Windows.
Schreiben
Die technologisch einfachste Aufgabe meines Jobs ist das Schreiben. Das funktioniert eigentlich mit fast jeder App ganz ordentlich. Pages ist angenehm, da es stark in das Apple-Ökosystem eingebettet ist und viele kleine Helferlein anbietet, die relativ gut mit meinen persönlichen Präferenzen übereinstimmen. Allerdings ist die App für Arbeiten ausserhalb des Apple-Systems etwas mühsam. Word Mobile bietet vieles, das man sich vom Desktop her gewöhnt ist, und wartet mit einer exzellenten Integration in Office auf. Allerdings fehlen der App einige Kleinigkeiten, die ich doch sehr vermisse. Beispielsweise kann Word Mobile keine Steuerzeichen darstellen und zeigt Zeichenzahlen nur über ein Untermenü an. Beim Scrollen wird wenigstens die Wortzahl angezeigt. Diese ist aber grösstenteils in den USA als Messwert üblich. Hierzulande ist die Zeichenzahl (meist mit Leerzeichen) verbreiteter. Alternative Apps wie Bear oder Ulysses sind ausgezeichnet für kreatives Schreiben, aber nicht unbedingt ideal für die eher strukturierte Arbeitsweise, die ich für PCtipp-Artikel pflege, Bild 3.
Grösstenteils macht Word Mobile einen soliden Job. Praktisch sämtliche Probleme, die mit der App auftreten, stammen von Microsofts Cloud-System OneDrive. Dieses erweist sich auf dem iPad als noch fehleranfälliger als auf dem PC, was durchaus eine Leistung ist. In unregelmässigen Abständen versagt der Upload auf den Server. Das führt dazu, dass OneDrive sämtliche Änderungen an der Word-Datei als Änderungen von anderen Nutzern interpretiert. Es entsteht ein Versionskonflikt, der manuell gelöst werden muss. Der Arbeitsschritt dazu geht schnell vonstatten und ist an sich kein grösseres Problem. Allerdings sind ständig wiederkehrende Fehler nicht gerade gut für das Vertrauen in eine Cloud-Plattform. Und Vertrauen ist essenziell für eine Plattform, die private Daten von Millionen von Nutzern verwaltet.
Ausser einer App ist natürlich auch eine Tastatur zum Schreiben wichtig. Das Angebot variiert hier je nach iPad-Modell. Grundsätzlich sind aber meistens drei Tastaturgruppen verfügbar: ein Tastaturfolio von Apple, ein Tastaturfolio von Logitech oder eine externe Tastatur. Das klar beste Tipperlebnis hat man mit einer hochwertigen externen Tastatur. Sei es ein mechanisches Modell oder die Magic-Tastatur von Apple. Die allermeisten externen Tastaturen schlagen die Folios in Sachen Tippgefühl. Zwischen den zwei breit verfügbaren Folios von Apple und Logitech besteht meistens ein ähnlicher Kompromiss: Das Apple-Folio spielt besser mit dem iPad zusammen, das Logitech-Folio hat eine bessere Tastatur.
Wäre mein Job tagtäglich iPad-basiert, würde ich mir auf jeden Fall eine mechanische Tastatur kaufen. Nur schon, weil ich diese seit Jahren vom Arbeiten am Desktop gewöhnt bin. Für sporadischere Arbeiten reicht eine Magic-Tastatur oder das Logitech-Folio problemlos aus. Das Apple Smart Keyboard ist nicht für Langstreckentipper gedacht, Bild 4. Die Tastatur funktioniert bestens für kürzere Texte und Notizen, macht aber für mehr nur wenig Freude. Dieser Artikel wurde komplett auf einem Apple Smart Keyboard verfasst und meine Hände waren spätestens nach 3000 Zeichen nicht mehr mit meiner Wahl einverstanden. Dafür ist das Apple-Folio deutlich kompakter als die Alternativen und muss nicht aufgeladen werden, was auch sehr nett ist.
Fotografie
Nebst dem Schreiben ist die Bildverarbeitung ein wichtiger Teil meines Jobs. Genau genommen stehen zwei spezifische Tätigkeiten im Fokus: das Verarbeiten von Foto-Rohdaten und das Bearbeiten von Bildern.
Für den ersten Teil verwende ich meist die Classic-Version von Adobe Lightroom, für den zweiten Teil Adobe Photoshop, Paint.Net oder IrfanView. Adobe bietet iPad-spezifische Versionen von Photoshop und Lightroom an. Daher ist es für mich sinnvoll, diese zu verwenden, Bild 5.
In Lightroom besteht der grösste Unterschied zur Desktop-Version in der Dateiverwaltung. Lightroom Classic ist spezialisiert darauf, eine Bibliothek von Fotos zu verwalten. Die iPad-Version macht das weniger ausführlich und verlässt sich grösstenteils auf den Cloud-Speicher von Adobe respektive auf Imports von anderen Quellen. Für den grösstmöglichen Komfort wird also schon wieder eine Cloud-Gebühr fällig und die Gebühren sind bei Adobe nicht gerade günstig. Imports von anderen Quellen funktionieren auch, sind aber etwas umständlicher. In meinem Fall gesellt sich sogar noch ein Bug dazu: Beim Batch-Import von RAF-Dateien aus OneDrive meldet Lightroom Mobile einen Fehler. Leider ohne genauere Angaben oder einen Fehlercode. So muss ich die Dateien einzeln importieren. Das geht als Ausnahme, ist aber sonst kaum brauchbar.
Das Bearbeiten per Lightroom Mobile funktioniert etwa gleich wie mit dem regulären Lightroom. Die meisten fehlenden Funktionen wurden mittlerweile von Adobe nachgeliefert, nachdem Fotografen zum Start der App noch vieles schmerzlich vermissten. Mittlerweile lässt sich mit Lightroom Mobile grösstenteils arbeiten. Ganz so speditiv wie in der Desktop-Version ist es noch nicht, aber durchaus gut, Bild 6.
Bild 6: Die Dateiverwaltung in Lightroom läuft noch nicht ganz so geschmeidig wie am PC oder Mac
Quelle: PCtipp
Webbrowser und Video
Webbrowser
Das Arbeiten im Webbrowser funktioniert auf dem iPad praktisch problemlos. Seit Längerem wird Safari auf dem iPad als Desktop-Browser behandelt. Entsprechend erhält man reguläre Websites, keine Mobile-Versionen. In den meisten Fällen ist das auch gut so. In einigen Fällen sind Website-Elemente zu klein, um zuverlässig angetippt zu werden. Das ist aber eher die Ausnahme.
Etwas heikel wird es, wenn Safari im Multitasking-Modus auf eine Display-Hälfte geschoben wird, Bild 9. In diesen Fällen wird Safari immer noch als Desktop-Webbrowser angesehen, obwohl das Fensterformat mehr einem Smartphone gleicht. Leider kann in Safari aktuell nur spezifisch die Desktop-Seite verlangt werden, nicht aber die Mobile-Seite, was gewisse Kombinationen von Apps etwas unangenehm gestaltet.
Die Unterstützung von Desktop-Webseiten hat für Journalisten und andere Content-Ersteller einen entscheidenden Vorteil: Ihr CMS funktioniert garantiert. Das Content Management System (CMS) ist die Software, über die Artikel auf einer Webseite publiziert werden. Nicht alle CMS vertragen sich aber gut mit mobilen Geräten. Auf dem iPad ist das allerdings kein Problem mehr, da hier sowieso die Desktop-Webseite geladen wird – egal, ob Typo3, WordPress oder etwas anderes. Alles funktioniert einwandfrei. Somit ist das iPad in diesem Arbeitsbereich eine gute Wahl.
Video
Interessanterweise ist Video eines der besten Anwendungsgebiete auf dem iPad. Der Grund dafür ist iMovie. Die von Apple vorinstallierte App ist absolut solid und macht praktisch alle einfachen Aufgaben des Journalistenalltags problemlos mit. Somit gibt es keine mühsame Suche nach alternativen Apps oder sonstigen Angeboten mit eigenen Abos und Cloud-Diensten. Der einzige Nachteil von iMovie in meinem Fall ist, dass die App nur für iOS und macOS verfügbar ist. Ich muss also ein iMovie-Projekt zwingend mit einem Apple-Gerät finalisieren und ein fertiges Produkt exportieren. Auf dem iPad anfangen und das Video auf dem PC fertig bearbeiten, geht nicht einfach so ohne Weiteres, Bild 10.
Podcasts, weiter zu beachten und Fazit
Podcasts
Gleiches gilt für Podcasts. Dieser lässt sich mit der Apple-App GarageBand einfach aufnehmen, bearbeiten und exportieren. Für aufwendigere Produktionen mit mehrere Audioquellen wäre noch ein spezielles Audio-Interface nötig. Das gilt jedoch auch für die Produktion an einem regulären Computer.
Weiter zu beachten
Zum Schluss noch einige weiterführende Beobachtungen, die ich bei der Arbeit mit dem iPad machen konnte. Zwei doch recht limitierende Faktoren sind die Ergonomie und die Anschlüsse. Einen ganzen Tag am iPad zu arbeiten, ist ergonomisch gesehen schlecht. Ohne spezielle Halterung oder ein externes Display belastet das ständige Nach-unten-Schauen stark den Nacken. Externe Displays per USB-C werden vom iPad unterstützt, zeigen aber nur ein gespiegeltes Display an. Das kann ein wenig irritieren. Zudem sollte man in diesem Fall unbedingt eine USB-C-Verbindung verwenden – am besten mit einer Stromversorgung von 15 Watt oder mehr am Display. Dann braucht man sich keine Sorgen um den Akku des iPads zu machen.
Der einzelne USB-Anschluss des iPads ist der zweite grosse Engpass. Wer externen Speicher oder Peripherie verwenden möchte, hat nur einen einzigen Steckplatz zur Verfügung. Und dieser wird erst noch zum Aufladen des iPads verwendet. Entsprechend sollten die meisten Geräte, die mit dem iPad verwendet werden, wenn möglich kabellos funktionieren. Bei vielem ist das kein Problem. Kopfhörer oder Tastaturen funktionieren bestens per Bluetooth. Andere Dinge wie externe Speicher oder ein allfälliges Audio-Interface kommen allerdings nicht ohne Kabel aus.
Fazit: auf gutem Weg
Leistungsmässig gibt es nichts zu diskutieren. Das iPad liefert problemlos genug Power für alle geforderten Aufgaben. Nicht immer ganz so viel wie beispielsweise ein starker Desktop-PC (gerade im grafischen Bereich), aber dank eines enorm effizienten iOS sicher etwa vergleichbar viel wie ein durchschnittliches Notebook. Den Unterschied machen die Apps. Und diese sind auf einem Desktop-Betriebssystem noch meistens besser. Die Betonung liegt auf «noch». Vor ein paar Jahren sagte man «noch» sei das Tablet nicht für seriöse Arbeit zu gebrauchen. Diese ist heutzutage ohne Probleme auf einem iPad zu bewältigen. Vielmehr heisst es heute, das iPad ist «noch» nicht ganz überall so speditiv wie ein Notebook. Einige dieser Dinge könnten wegen des kleineren Displays auch eine Weile so bleiben. Für viele Unterschiede sind aber schlicht die nicht ganz ausgereiften Apps verantwortlich und doch: Die Weiterentwicklung schreitet rasant voran. Löst Apple noch die ergonomischen Probleme mit besserem Support für externe Displays und einem besseren Tastatur-Folio, ist das iPad wohl bald das beste Mittelklasse-Notebook auf dem Markt.
Kommentare
Es sind keine Kommentare vorhanden.