Tipps & Tricks
20.08.2012, 04:30 Uhr
iTunes Mediathek für iOS 6 aufräumen
Die Ankündigung der nächsten iOS-Generation ist ein guter Grund, einmal in den iTunes-Ordnern aufzuräumen. Ein kleiner Hausputz spart Platz auf der Festplatte. So entledigen Sie sich angesammelter Altlasten und machen iTunes fit für iOS 6
Das bevorstehende iOS 6 ist ein guter Anlass, mal wieder etwas hinter den Kulissen von iTunes aufzuräumen. Hier sammelt sich nämlich im Laufe der Zeit so einiges an. Alte Backups, iOS-Versionen und Apps, die sich längst nicht mehr nutzen lassen, belegen schnell etliche Gigabyte auf der Festplatte. Ausserdem lohnt es sich, von Zeit zu Zeit zu prüfen, wie viele Rechner und iOS-Geräte mit dem iTunes-Account verknüpft sind, damit nicht plötzlich die Anmeldung eines neuen scheitert.
Backups aufräumen
Zu den wahren Platzfressern gehören alte Geräte-Backups. Normalerweise speichert iTunes eine Sicherung pro iPhone oder iOS-Gerät, aber unter bestimmten Umständen bleibt ein altes Backup liegen, zum Beispiel wenn Sie die Firmware eines iPhone neu aufspielen und es als neues Gerät einrichten, statt es aus einem vorhandenen Backup wiederherzustellen. Wer sich immer die neuesten iPhone- und iPad-Modelle zulegt und die alten verkauft, wird im Laufe der Zeit ebenfalls etliche Gigabyte an Backups für Geräte ansammeln, die er schon längst nicht mehr besitzt.
Von welchen Geräten iTunes Backups gespeichert hat, können Sie in den Einstellungen unter "Geräte" kontrollieren. Hier werden alle nach Namen aufgeführt, zusammen mit dem Datum der letzten Sicherung. Um ein Backup zu löschen, wählen Sie es aus und klicken unter der Liste auf "Backup löschen". Erst wenn Sie das Fenster mit "OK" schliessen, fängt iTunes an, die Daten zu löschen. Falls Sie sich bei den Namen nicht ganz sicher sind, schliessen Sie einfach jedes noch benutzte Gerät an, wählen es in der Medienspalte aus und starten über den Befehl "Sichern" im Kontextmenü ein Backup. Danach erscheinen diese Geräte in den Einstellungen mit dem Datum "Heute". Ältere können Sie getrost entfernen.
Backup-Ordner kontrollieren
Backup-Ordner kontrollieren
Um vor dem Löschen herauszubekommen, wie gross die einzelnen Backups sind, öffnen Sie den zugehörigen Ordner. Unter Windows 7 und Vista finden Sie die iTunes-Backups im Verzeichnis "Benutzer/<Name>/AppData/Roaming/Apple Computer/iTunes/MobileSync", wobei der "Name" für die Benutzerbezeichnung steht. Der Benutzerordner "AppData" ist normalerweise unsichtbar. Er lässt sich jedoch über "Systemsteuerung/Ordneroptionen/Ansicht/Versteckte Dateien und Ordner" im Windows Explorer einblenden.
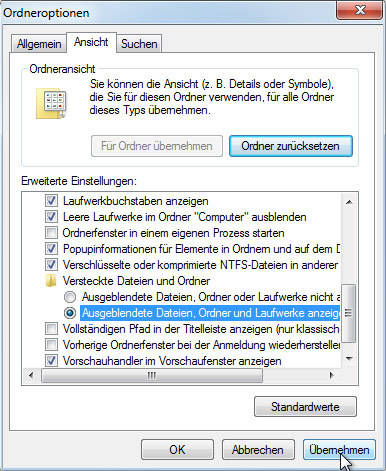
Unter Windows machen Sie den versteckten Ordner "AppData" sichtbar.
Auf dem Mac liegen die Backups in "Benutzer/<Name>/Library/Application Support/MobileSync". Auch hier steht "Name" für das Benutzerkonto. OS X blendet den Library-Ordner des Benutzers aus. Sie erreichen ihn am schnellsten, indem Sie beim Öffnen des Finder-Menüs "Gehe zu" die Wahltaste ("alt") gedrückt halten. Dann zeigt das Menü dessen Eintrag. Um das Backup selbst zu schrumpfen, sollte man nicht mehr benötigte Foto- und Videoaufnahmen vom iPhone löschen.
Software-Updates löschen
Software-Updates löschen
Ein weiteres Überbleibsel von früher benutzten Geräten sind die Firmware-Dateien. iTunes behält zwar nach jeder Aktualisierung nur die neueste iOS-Version, aber von Geräten, die man nicht mehr besitzt, bleiben die alten Software-Updates liegen. Diese finden Sie, nach Geräteart sortiert, unter Windows 7 und Vista im Verzeichnis "Benutzer/<Name>/AppData/Roaming/Apple Computer/iTunes" und auf dem Mac in "Benutzer/Name/Library/iTunes". Die Grössen dieser Dateien sind kontinuierlich gewachsen. Während sich ältere Versionen noch mit 250 bis 300 Megabyte begnügen, belegt das aktuelle iOS 5.1.1 für das neue iPad schon rund das Vierfache.
Wer sehr knapp an Platz ist, zum Beispiel auf einem mobilen Rechner mit kleinem Flash-Laufwerk, kann die Updates übrigens auch komplett löschen. Dann muss man nur damit leben, dass die Software für den Fall einer Wiederherstellung erst aus dem Internet geladen werden muss.
Auf der nächsten Seite App-Sammlung und iTunes-Account aufräumen.
App-Sammlung aufräumen
App-Sammlung aufräumen
Bei den geladenen Apps lohnt sich das Ausmisten ebenfalls. Fast jeder hat Apps, die kurz ausprobiert und dann schnell wieder vom iPhone gelöscht wurden. Diese liegen meistens noch in der Mediathek, wo sie nicht nur Speicherplatz auf der Festplatte belegen, sondern auch durch Updates nerven, die den Download der wichtigen Apps verzögern. Es lohnt sich, ab und zu die Apps durchzuschauen und überflüssige zu löschen. Wenn iTunes fragt, ob Sie die Apps behalten wollen, wählen Sie "In den Papierkorb legen", da sie sonst nur aus der Anzeige der Mediathek verschwinden. Apps, die noch im App Store erhältlich sind, können Sie jederzeit neu laden.
iTunes-Account aufräumen
Zum Abschluss werfen wir noch einen Blick in die Einstellungen des iTunes Store. Hierzu wählt man auf der Startseite im Kasten "Alles auf einen Klick" den Eintrag "Account". Unter "Computeraktivierungen" sehen Sie, wie viele iTunes-Mediatheken mit dem Account verknüpft sind und geschützte Inhalte wiedergeben dürfen. Diese Verbindungen lassen sich einzeln am jeweiligen Rechner lösen ("Store > Diesen Computer deaktivieren") oder einmal jährlich über die Einstellungen für alle. Darunter sehen Sie, welche Geräte über iCloud auf Einkäufe zugreifen dürfen. Über "Geräte verwalten" können Sie einzelne entfernen. Wurde ein iPhone mit einem Account verknüpft, muss man 90 Tage warten, bis es sich neu zuordnen lässt.
Dieser Artikel wurde ursprünglich auf unserem Schwesterportal MacWelt.de veröffentlicht.
Kommentare
Es sind keine Kommentare vorhanden.









