Thunderbird
30.01.2020, 08:00 Uhr
In Thunderbird das Dark-Theme ein- oder ausschalten
Mozillas Mailprogramm Thunderbird hat kürzlich eine verbesserte dunkle Ansicht (Dark-Theme) erhalten. So aktivieren/deaktivieren Sie diese.
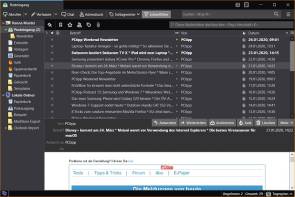
So sieht das Thunderbird Dark-Theme aus
(Quelle: pctipp.ch)
Auf immer mehr Geräten, in immer Anwendungen und Betriebssystemen ist inzwischen ein so genannter «Dark Mode» oder ein «Dark Theme» verfügbar. Ein solcher Dunkelmodus invertiert die dargestelle Anzeige teilweise: Was im hellen Modus in Weiss daherkommt (also z.B. der Word-Hintergrund), wird schwarz (bzw. eher dunkelgrau) und was zuvor in Schwarz dargestellt wurde (z.B. die Schrift im Word-Dokument) erscheint in Weiss bzw. einem sehr hellen Grau. Die Idee dahinter: Der Dark-Mode soll angeblich die Augen schonen und bei manchen Displays sogar Energie sparen helfen, weil auf dem Bildschirm viel weniger weisse (hell leuchtende) Pixel dargestellt werden müssen.
Nebst Windows und verschiedenen Apps und Programmen unterstützt auch das Open-Source-Mailprogramm Mozilla Thunderbird einen Dunkelmodus. Im letzten Update wurde dieser laut Mozilla-Entwicklern noch verbessert.
Nebst Windows und verschiedenen Apps und Programmen unterstützt auch das Open-Source-Mailprogramm Mozilla Thunderbird einen Dunkelmodus. Im letzten Update wurde dieser laut Mozilla-Entwicklern noch verbessert.
Thunderbird Dark-Mode aktivieren oder deaktivieren
Je nach System kann es sein, dass sich Thunderbirds Dunkelmodus automatisch aktiviert. Falls nicht, schalten Sie ihn manuell ein – oder wieder aus, falls er Ihnen nicht zusagt.
Angenommen, Sie hätten den herkömmlichen hellen Modus aktiviert, dann sieht das ungefähr so aus.
Angenommen, Sie hätten den herkömmlichen hellen Modus aktiviert, dann sieht das ungefähr so aus.
Öffnen Sie oben rechts das Hamburger-Menü (das mit den drei waagrechten Strichen) und gehen Sie zu Add-ons/Add-ons, gefolgt von Themes in der linken Spalte. Hier finden Sie normalerweise drei verfügbare Themes, von denen eines aktiv und zwei inaktiv sind.
Wollen Sie den Dunkelmodus haben, klicken Sie hinter Dark (deaktiviert) auf Aktivieren. Schon schaltet Thunderbird um. Sie können nun oben im Reiter zurück zum Posteingang wechseln, um das Resultat zu begutachten. Wenn es Ihnen gefällt, schliessen Sie Reiter Add-on-Verwaltung wieder via Klick aufs kleine X in der Reiter-Lasche.
Wollen Sie den Dunkelmodus haben, klicken Sie hinter Dark (deaktiviert) auf Aktivieren. Schon schaltet Thunderbird um. Sie können nun oben im Reiter zurück zum Posteingang wechseln, um das Resultat zu begutachten. Wenn es Ihnen gefällt, schliessen Sie Reiter Add-on-Verwaltung wieder via Klick aufs kleine X in der Reiter-Lasche.
Das Dark-Theme sieht etwa wie folgt aus. Je nach Display hat es den Nachteil, dass man die neuen Mails, die in Fettschrift aufgelistet sind, nicht besonders gut von den gelesenen unterscheiden kann.
Falls Sie wieder zurückwechseln wollen, öffnen Sie wieder Thunderbird-Menü/Add-ons/Add-ons/Themes. Sie können anstelle des Dark- oder Light-Themes auch mal das Standard-Theme ausprobieren. Das sieht zumindest auf unserem Test-PC praktisch gleich aus wie das Light-Theme, allerdings entspricht der Titelbalken derselben Farbe, die auch der Rest unseres Systems anzeigt, hier ein Orange.
Kommentare
Es sind keine Kommentare vorhanden.










