Festplatte klonen - so geht es ganz einfach
Klonen Schritt für Schritt
Nachdem Sie im Bilde sind, ist es an der Zeit, mit dem Klonen zu beginnen. Wie klont man eine Festplatte in Windows 11? Das hört sich technisch an, aber dank diverser Software-Programme ist dies kinderleicht.
Gratis- oder kostenpflichtiges Tool?
Viele Festplattenverwaltungsprogramme werben damit, kostenlos zu sein, bieten die Klonfunktion aber doch nur als kostenpflichtiges Zusatz-Feature an. Es gibt auch zahlreiche Programme, die zwar gratis sind, aber versuchen, einem bei der Installation fragwürdige Zusatzprogramme unterzujubeln. Dazu gehört beispielsweise Macrium Reflect, das vor allem auf YouTube gerne empfohlen wird. Bei diesem Programm kommt noch hinzu, dass es in unserem Vorabtest das Ziel-SSD partout nicht beschreiben wollte. Am Ende sollten Sie sich fragen: Sind Sie bereit, solch sensible Daten wie Ihre Windows-Installation mit all den Dateien einem Gratisprogramm anzuvertrauen, nur um ein paar Franken zu sparen? Denn wir wissen: Im Netz ist nichts wirklich gratis, also bezahlen Sie höchstwahrscheinlich mit Ihren Nutzerdaten, wenn das Programm nichts kostet.
Welches Programm?
Auf dem Markt gibt es viele grossartige Klon-Tools für Windows, die preiswert sind. Für unsere Anleitung nutzen wir das beliebte und einfach zu bedienende Programm MiniTool ShadowMaker. Der Monatspass kostet knapp 10 Franken. Rufen Sie dazu die Website minitool.com auf und laden Sie das Programm unter Downloads mit einem Klick auf Free Download herunter, Bild 8.
Klonen in fünf Schritten
Doppelklicken Sie auf das Installationsprogramm namens sm online. Falls Windows Sie fragt, ob Sie zulassen wollen, dass durch diese App Änderungen vorgenommen werden, klicken Sie auf Ja. Es öffnet sich das Startfenster des Installationsprogramms, Bild 9.
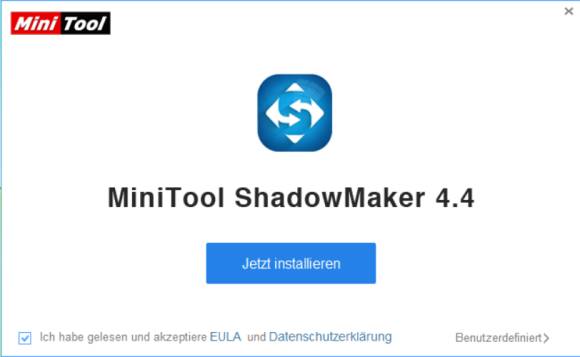
Bild 9: Die Installation geht schnell vonstatten
Quelle: PCtipp.ch
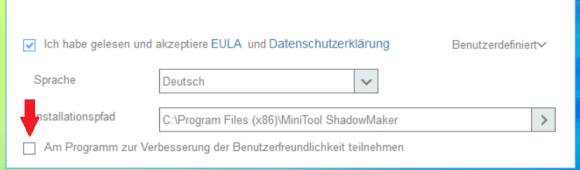
Bild 10: Das Sammeln von Daten lässt sich zum Glück deaktivieren
Quelle: Pctipp.ch
Wichtig: Wählen Sie beim Bezahlvorgang unbedingt Mit eigenem Konto anmelden und registrieren Sie sich. So können Sie das Abo anschliessend ganz unkompliziert in Ihrem Kundenkonto kündigen. Ansonsten verlängert sich das Abo jeden Monat um 30 Tage. Der Installationsassistent zeigt an, dass die Installation erfolgreich war, Bild 11. Klicken Sie nicht auf Jetzt starten, sondern schliessen Sie den Installationsassistenten. Nun machen wir uns daran, Ihre Festplatte zu klonen.
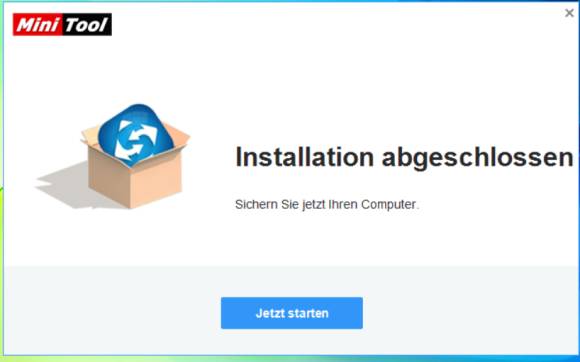
Bild 11: Nach der Installation muss erst das externe SSD angeschlossen werden
Quelle: Pctipp.ch
Schritt 1
Schliessen Sie das SSD per USB-Kabel an Ihren Computer an, auf das Sie Ihr System klonen wollen.
Schliessen Sie das SSD per USB-Kabel an Ihren Computer an, auf das Sie Ihr System klonen wollen.
Schritt 2
Öffnen Sie das Programm MiniTool ShadowMaker mit einem Doppelklick auf das Icon. Es öffnet sich ein Fenster, in dem Sie erneut aufgefordert werden, ein Abo abzuschliessen. Fügen Sie stattdessen oben den Lizenzschlüssel ein, den Sie beim Abschluss des Monatsabos erhalten haben. Danach öffnet sich die Benutzeroberfläche des Programms.
Öffnen Sie das Programm MiniTool ShadowMaker mit einem Doppelklick auf das Icon. Es öffnet sich ein Fenster, in dem Sie erneut aufgefordert werden, ein Abo abzuschliessen. Fügen Sie stattdessen oben den Lizenzschlüssel ein, den Sie beim Abschluss des Monatsabos erhalten haben. Danach öffnet sich die Benutzeroberfläche des Programms.
Falls die Übersicht des Programms anzeigt, Sie hätten Windows 10 installiert, obwohl Sie Windows 11 verwenden, lassen Sie sich nicht davon verwirren. Das ist ein Anzeigefehler, der keine Auswirkungen auf die Funktionalität der Software hat.
Unter Systeminformationen sollten nun im Minimum zwei Datenträger angezeigt werden: einmal die Festplatte Ihres PCs und einmal das externe SSD.
Schritt 3
Klicken Sie in der linken Navigation auf Tools und danach auf Datenträger klonen, Bild 12.
Klicken Sie in der linken Navigation auf Tools und danach auf Datenträger klonen, Bild 12.
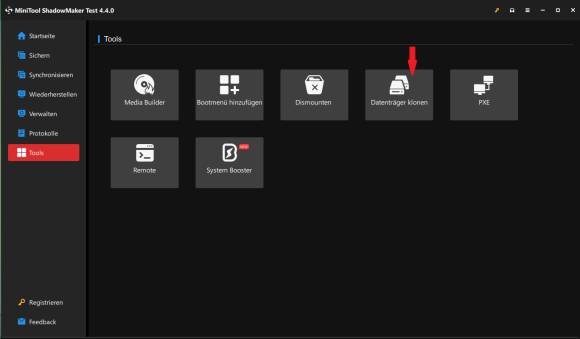
Quelle: Pctipp.ch
Schritt 4
Wählen Sie im neuen Fenster die Systemplatte (z. B. 1 Disk) als Quellfestplatte und klicken Sie auf Weiter, Bild 13. Legen Sie im nächsten Fenster Ihr SSD als Zieldatenträger fest (z. B. 2 Disk), Bild 14. Klicken Sie anschliessend auf Start, um zu beginnen.
Wählen Sie im neuen Fenster die Systemplatte (z. B. 1 Disk) als Quellfestplatte und klicken Sie auf Weiter, Bild 13. Legen Sie im nächsten Fenster Ihr SSD als Zieldatenträger fest (z. B. 2 Disk), Bild 14. Klicken Sie anschliessend auf Start, um zu beginnen.
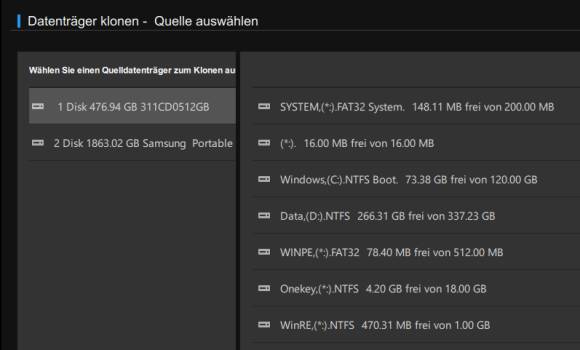
Bild 13: Einfach auswählen, welche Festplatte geklont werden soll …
Quelle: PCtipp.ch
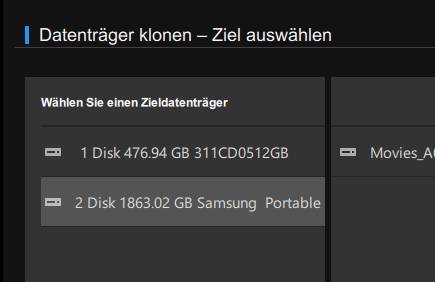
Bild 14: … und auf welche Festplatte man diese kopieren möchte. Fertig
Quelle: PCtipp.ch
Schritt 5
MiniTool ShadowMaker startet den Klonvorgang. Es kann je nach Grösse der zu kopierenden Festplatte mehrere Stunden dauern, bis der Vorgang abgeschlossen ist, Bild 15. Stellen Sie bei einem Laptop also sicher, dass er am Strom angeschlossen ist. Während des Klonvorgangs können Sie den Computer weiter nutzen. Passen Sie aber auf, dass Sie das externe SSD nicht aus Versehen vom USB-Anschluss abziehen. Dadurch könnte der Datenträger unwiderruflich beschädigt werden.
MiniTool ShadowMaker startet den Klonvorgang. Es kann je nach Grösse der zu kopierenden Festplatte mehrere Stunden dauern, bis der Vorgang abgeschlossen ist, Bild 15. Stellen Sie bei einem Laptop also sicher, dass er am Strom angeschlossen ist. Während des Klonvorgangs können Sie den Computer weiter nutzen. Passen Sie aber auf, dass Sie das externe SSD nicht aus Versehen vom USB-Anschluss abziehen. Dadurch könnte der Datenträger unwiderruflich beschädigt werden.
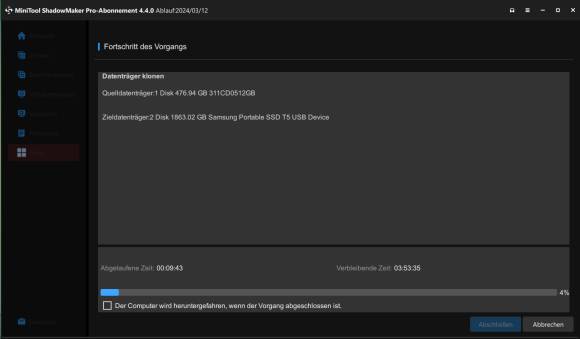
Bild 15: In unserem Beispiel dauerte eine Klon von ca. 200 GB Daten fast vier Stunden
Quelle: PCtipp.ch
Nach dem Klonen
Sie wissen jetzt, wie Sie mit MiniTool ShadowMaker Ihr System klonen. Greifen Sie nun auf Ihr SSD zu und überprüfen Sie, ob alle Daten geklont wurden. Falls Sie Ihre alte Festplatte im Computer durch die neue ersetzen möchten, tun Sie das nicht auf eigene Faust, wenn Sie sich nicht damit auskennen. Ein Experte hat dies rasch für Sie erledigt und stellt die Boot-Einstellungen korrekt ein.







23.04.2024
23.04.2024
24.04.2024
25.04.2024
30.04.2024
30.04.2024
05.05.2024
06.05.2024
31.05.2024