Festplatten-Tipps
23.04.2024, 11:30 Uhr
Festplatte klonen - so geht es ganz einfach
Sie möchten eine Festplatte mitsamt Betriebssystem, Programmen und allen Dateien klonen, aber wissen nicht wie? Keine Angst: Was kompliziert klingt, ist in der Praxis einfacher als Sie denken. Unsere Schritt-für-Schritt-Anleitung hilft Ihnen dabei.

(Quelle: Shutterstock/nikkytok)
Das Klonen einer alten Festplatte auf eine neue ist eine vielversprechende Möglichkeit, um eine höhere PC-Geschwindigkeit oder mehr Speicherkapazität zu erhalten. Wie klont man jedoch eine Festplatte unter Windows 11? Mit einem professionellen Programm ist es ganz einfach, eine HDD oder ein SSD zu klonen. Wir zeigen Ihnen im Detail, wie das geht – inklusive praktischer Tipps und Software-Empfehlungen.
HDD oder SSD?
Im deutschsprachigen Raum wird der Begriff «Festplatte» umgangssprachlich oft als Synonym für Harddisks (HDD) und Solid State Drives (SSD) verwendet. HDDs und SSDs sind zwar beides Speichergeräte, aber ihre Funktionsweise ist recht unterschiedlich. Der Hauptunterschied zwischen einem Solid State Drive und einer Harddisk besteht darin, wie die Daten gespeichert und abgerufen werden.
HDDs sind älter als SSDs; sie verwenden mechanische Drehscheiben und einen beweglichen Lese-/Schreibkopf für den Datenzugriff. Sie können sich das ein wenig wie einen winzigen Plattenspieler vorstellen, der in einem Gehäuse steckt. Die Nadel liest und schreibt dabei die Daten auf das Speichermedium, Bild 1.

Bild 1: Das Innere einer HDD: drei Magnetscheiben, Lese-/Schreibkopf, Mechanik
Quelle: PCtipp.ch

Bild 2: Öffnet man ein SSD, zeigt sich der frappante Unterschied zu einer Harddisk
Quelle: PCtipp.ch
Was ist klonen?
Beim Klonen von Festplatten wird eine 1:1-Kopie einer Festplatte (HDD) oder eines Solid State Drives erstellt. Befindet sich auf einer Festplatte Ihre Windows-11-Installation, wird diese ebenfalls 1:1 kopiert.
Würden Sie in Ihrem Computer Ihre alte Festplatte durch die geklonte austauschen, würde Windows 11 ganz normal hochfahren und verfügbar sein. Der Vorteil: Sie müssen weder Windows noch Programme neu installieren und konfigurieren.
Klonen vs. «Disk Imaging»?
In Zusammenhang mit Daten-Backups haben Sie womöglich schon einmal den Begriff «Disk Imaging» gehört. Klonen und «Disk Imaging» sind beides Methoden zur Erstellung von Kopien von Festplatten. Es gibt jedoch einige wichtige Unterschiede zwischen diesen beiden Verfahren.
Das Klonen von Festplatten erstellt wie erwähnt eine exakte 1:1-Kopie einer Festplatte, einschliesslich Betriebssystem, aller Software und Daten, Partitionen sowie Einstellungen. Beim «Disk Imaging» hingegen wird eine komprimierte Datei erstellt, die zwar auch alle Daten einer Festplatte enthält, aber nicht sofort einsetzbar ist; aus dieser komprimierten Datei kann auf einer anderen Festplatte das kopierte System wiederhergestellt werden.
Der Unterschied ist also, dass sich ein Festplatten-Klon direkt ab der Festplatte verwenden lässt, während Sie ein «Disk Image» zuerst wiederherstellen müssen, bevor Sie es einsetzen können.
Warum klonen?
Es gibt einige Gründe, warum man eine Festplatte klonen möchte. Die häufigsten sind die Folgenden:
Erstellen von Backups
Mit dem Klonen von Festplatten können Sie eine exakte Kopie Ihrer Festplatte erstellen, die sich im Falle eines Datenverlusts als Backup verwendet lässt. Zwar gibt es etliche Online-Backup-Lösungen, etwa Microsoft OneDrive, allerdings speichern diese in der Regel nur gewisse Dateien und nicht den gesamten Festplatteninhalt, Bild 3.
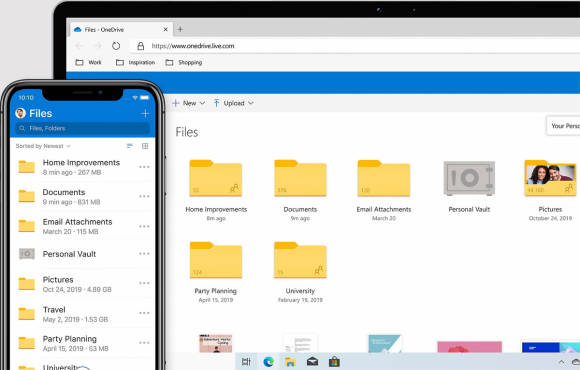
Bild 3: Cloud-Backups wie OneDrive sind nicht für das Klonen von Festplatten ausgelegt
Quelle: PCtipp.ch
Upgrade von einer HDD zu einem SSD
Im Vergleich zu einer HDD bietet ein SSD im gleichen Preissegment oft eine höhere Geschwindigkeit. Vor allem, wenn man eine alte Harddisk in seinem PC verbaut hat, kann der Wechsel auf ein SSD-Microsofts Windows 11 merklich schneller machen.
Wer an seinem Computer Games spielt, kann so Verzögerungen reduzieren. Aber auch für kreative Personen, die oft mit Videobearbeitung oder Designprogrammen arbeiten, lohn sich der Wechsel auf ein SSD.
Mehr Speicherplatz
Wenn Sie feststellen, dass der Speicherplatz auf Ihrer aktuellen Festplatte knapp wird, ist das Klonen auf eine grössere Festplatte eine einfache Möglichkeit, ohne Datenverlust den Speicherplatz aufzurüsten.
Vorbereitung
Gehen wir davon aus, dass Sie Ihr gesamtes Windows-11-System als Backup auf ein externes SSD-Laufwerk klonen möchten. Bevor Sie den Klonvorgang starten, sollten Sie einige Punkte beachten:
Bereiten Sie ein geeignetes SSD vor
Wenn Sie ein externes SSD in einem Gehäuse kaufen, wird dieses höchstwahrscheinlich via USB-C an Ihrem Computer angeschlossen, Bild 4. Falls Sie nicht vorhaben, das SSD irgendwann einmal in Ihren Computer einzubauen, reicht dies völlig aus.

Bild 4: Ein klassisches externes SSD mit USB-C-Kabel
Quelle: PCtipp.ch

Bild 5: Ein SATA-SSD passt niemals in einen Steckplatz eines kleineren M.2-SSDs (oben).
Quelle: enterprisestorageforum.com
Kabel für den externen Anschluss
Womöglich haben Sie ein SSD im richtigen Formfaktor gekauft, stellen aber fest, dass dieses «nackt» und ohne Gehäuse sowie Anschlusskabel kommt. In diesem Fall brauchen Sie einen Adapter, der auf den SSD-Faktor abgestimmt ist, um das SSD für das Klonen an Ihren Computer anzuschliessen. Bei einem SATA-SSD wäre das etwa ein SATA-auf-USB-C-Adapter, Bild 6.

Bild 6: Mit einem Adapter können SSDs ohne Gehäuse trotzdem extern an einen PC angeschlossen werden
Quelle: PCtipp.ch
Genügend Speicherplatz
Vergewissern Sie sich ausserdem, dass das SSD über genügend Speicherplatz verfügt, um die Daten der Originalfestplatte zu speichern. Wenn die ursprüngliche Festplatte 500 GB Speicherplatz hat, empfiehlt es sich, ein neues SSD mit 1 TB Speicherplatz oder mehr vorzubereiten, Bild 7.

Bild 7: Ein gutes SATA-SSD mit 1 TB Speicher gibt es schon für unter 100 Franken
Quelle: PCtipp.ch
Achtung: Die meisten Klonprogramme löschen alle Dateien auf dem Ziel-SSD. Daher sollten Sie immer ein leeres SSD für das Klonen verwenden.
Klonen Schritt für Schritt
Nachdem Sie im Bilde sind, ist es an der Zeit, mit dem Klonen zu beginnen. Wie klont man eine Festplatte in Windows 11? Das hört sich technisch an, aber dank diverser Software-Programme ist dies kinderleicht.
Gratis- oder kostenpflichtiges Tool?
Viele Festplattenverwaltungsprogramme werben damit, kostenlos zu sein, bieten die Klonfunktion aber doch nur als kostenpflichtiges Zusatz-Feature an. Es gibt auch zahlreiche Programme, die zwar gratis sind, aber versuchen, einem bei der Installation fragwürdige Zusatzprogramme unterzujubeln. Dazu gehört beispielsweise Macrium Reflect, das vor allem auf YouTube gerne empfohlen wird. Bei diesem Programm kommt noch hinzu, dass es in unserem Vorabtest das Ziel-SSD partout nicht beschreiben wollte. Am Ende sollten Sie sich fragen: Sind Sie bereit, solch sensible Daten wie Ihre Windows-Installation mit all den Dateien einem Gratisprogramm anzuvertrauen, nur um ein paar Franken zu sparen? Denn wir wissen: Im Netz ist nichts wirklich gratis, also bezahlen Sie höchstwahrscheinlich mit Ihren Nutzerdaten, wenn das Programm nichts kostet.
Welches Programm?
Auf dem Markt gibt es viele grossartige Klon-Tools für Windows, die preiswert sind. Für unsere Anleitung nutzen wir das beliebte und einfach zu bedienende Programm MiniTool ShadowMaker. Der Monatspass kostet knapp 10 Franken. Rufen Sie dazu die Website minitool.com auf und laden Sie das Programm unter Downloads mit einem Klick auf Free Download herunter, Bild 8.
Klonen in fünf Schritten
Doppelklicken Sie auf das Installationsprogramm namens sm online. Falls Windows Sie fragt, ob Sie zulassen wollen, dass durch diese App Änderungen vorgenommen werden, klicken Sie auf Ja. Es öffnet sich das Startfenster des Installationsprogramms, Bild 9.
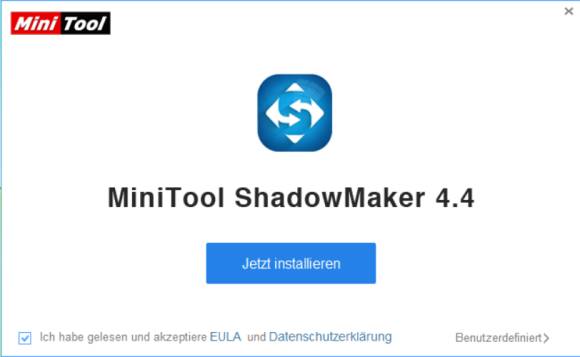
Bild 9: Die Installation geht schnell vonstatten
Quelle: PCtipp.ch
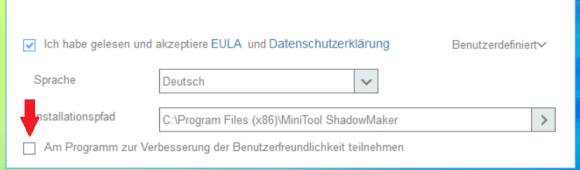
Bild 10: Das Sammeln von Daten lässt sich zum Glück deaktivieren
Quelle: Pctipp.ch
Wichtig: Wählen Sie beim Bezahlvorgang unbedingt Mit eigenem Konto anmelden und registrieren Sie sich. So können Sie das Abo anschliessend ganz unkompliziert in Ihrem Kundenkonto kündigen. Ansonsten verlängert sich das Abo jeden Monat um 30 Tage. Der Installationsassistent zeigt an, dass die Installation erfolgreich war, Bild 11. Klicken Sie nicht auf Jetzt starten, sondern schliessen Sie den Installationsassistenten. Nun machen wir uns daran, Ihre Festplatte zu klonen.
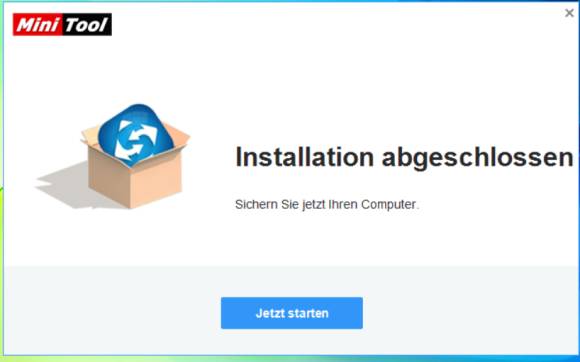
Bild 11: Nach der Installation muss erst das externe SSD angeschlossen werden
Quelle: Pctipp.ch
Schritt 1
Schliessen Sie das SSD per USB-Kabel an Ihren Computer an, auf das Sie Ihr System klonen wollen.
Schliessen Sie das SSD per USB-Kabel an Ihren Computer an, auf das Sie Ihr System klonen wollen.
Schritt 2
Öffnen Sie das Programm MiniTool ShadowMaker mit einem Doppelklick auf das Icon. Es öffnet sich ein Fenster, in dem Sie erneut aufgefordert werden, ein Abo abzuschliessen. Fügen Sie stattdessen oben den Lizenzschlüssel ein, den Sie beim Abschluss des Monatsabos erhalten haben. Danach öffnet sich die Benutzeroberfläche des Programms.
Öffnen Sie das Programm MiniTool ShadowMaker mit einem Doppelklick auf das Icon. Es öffnet sich ein Fenster, in dem Sie erneut aufgefordert werden, ein Abo abzuschliessen. Fügen Sie stattdessen oben den Lizenzschlüssel ein, den Sie beim Abschluss des Monatsabos erhalten haben. Danach öffnet sich die Benutzeroberfläche des Programms.
Falls die Übersicht des Programms anzeigt, Sie hätten Windows 10 installiert, obwohl Sie Windows 11 verwenden, lassen Sie sich nicht davon verwirren. Das ist ein Anzeigefehler, der keine Auswirkungen auf die Funktionalität der Software hat.
Unter Systeminformationen sollten nun im Minimum zwei Datenträger angezeigt werden: einmal die Festplatte Ihres PCs und einmal das externe SSD.
Schritt 3
Klicken Sie in der linken Navigation auf Tools und danach auf Datenträger klonen, Bild 12.
Klicken Sie in der linken Navigation auf Tools und danach auf Datenträger klonen, Bild 12.
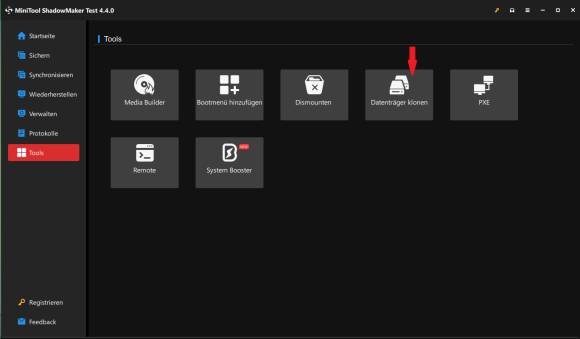
Quelle: Pctipp.ch
Schritt 4
Wählen Sie im neuen Fenster die Systemplatte (z. B. 1 Disk) als Quellfestplatte und klicken Sie auf Weiter, Bild 13. Legen Sie im nächsten Fenster Ihr SSD als Zieldatenträger fest (z. B. 2 Disk), Bild 14. Klicken Sie anschliessend auf Start, um zu beginnen.
Wählen Sie im neuen Fenster die Systemplatte (z. B. 1 Disk) als Quellfestplatte und klicken Sie auf Weiter, Bild 13. Legen Sie im nächsten Fenster Ihr SSD als Zieldatenträger fest (z. B. 2 Disk), Bild 14. Klicken Sie anschliessend auf Start, um zu beginnen.
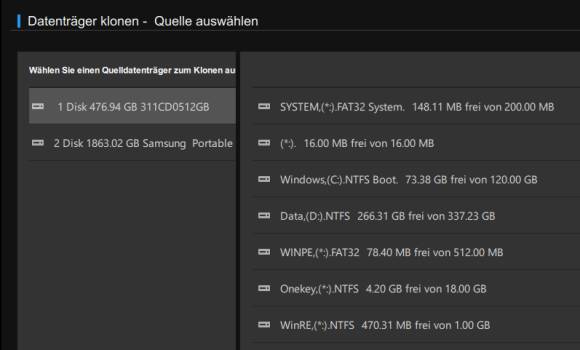
Bild 13: Einfach auswählen, welche Festplatte geklont werden soll …
Quelle: PCtipp.ch
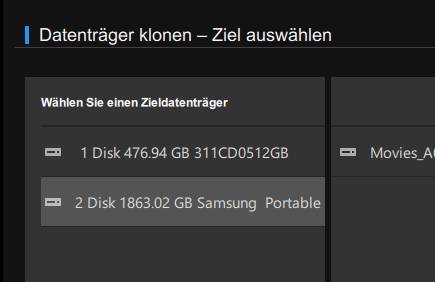
Bild 14: … und auf welche Festplatte man diese kopieren möchte. Fertig
Quelle: PCtipp.ch
Schritt 5
MiniTool ShadowMaker startet den Klonvorgang. Es kann je nach Grösse der zu kopierenden Festplatte mehrere Stunden dauern, bis der Vorgang abgeschlossen ist, Bild 15. Stellen Sie bei einem Laptop also sicher, dass er am Strom angeschlossen ist. Während des Klonvorgangs können Sie den Computer weiter nutzen. Passen Sie aber auf, dass Sie das externe SSD nicht aus Versehen vom USB-Anschluss abziehen. Dadurch könnte der Datenträger unwiderruflich beschädigt werden.
MiniTool ShadowMaker startet den Klonvorgang. Es kann je nach Grösse der zu kopierenden Festplatte mehrere Stunden dauern, bis der Vorgang abgeschlossen ist, Bild 15. Stellen Sie bei einem Laptop also sicher, dass er am Strom angeschlossen ist. Während des Klonvorgangs können Sie den Computer weiter nutzen. Passen Sie aber auf, dass Sie das externe SSD nicht aus Versehen vom USB-Anschluss abziehen. Dadurch könnte der Datenträger unwiderruflich beschädigt werden.
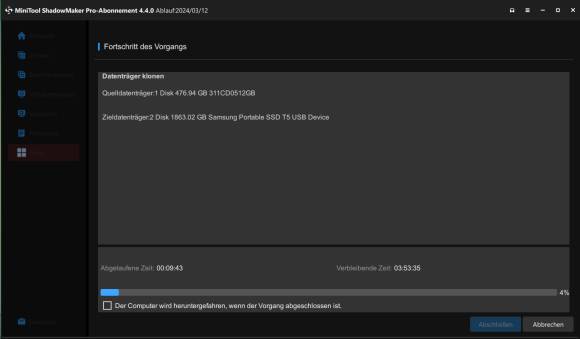
Bild 15: In unserem Beispiel dauerte eine Klon von ca. 200 GB Daten fast vier Stunden
Quelle: PCtipp.ch
Nach dem Klonen
Sie wissen jetzt, wie Sie mit MiniTool ShadowMaker Ihr System klonen. Greifen Sie nun auf Ihr SSD zu und überprüfen Sie, ob alle Daten geklont wurden. Falls Sie Ihre alte Festplatte im Computer durch die neue ersetzen möchten, tun Sie das nicht auf eigene Faust, wenn Sie sich nicht damit auskennen. Ein Experte hat dies rasch für Sie erledigt und stellt die Boot-Einstellungen korrekt ein.







23.04.2024
23.04.2024
24.04.2024
25.04.2024
30.04.2024
30.04.2024
05.05.2024
06.05.2024
31.05.2024