Foto-Tipps
08.01.2025, 10:00 Uhr
Pflege für die Fotos
Google Fotos gehört zu den beliebtesten und verbreitetsten Anwendungen zum Verwalten und Optimieren von Fotografien. Der PCtipp zeigt, wie Sie mit der kostenlosen Smartphone-App Ihre Aufnahmen im Nu verschönern.
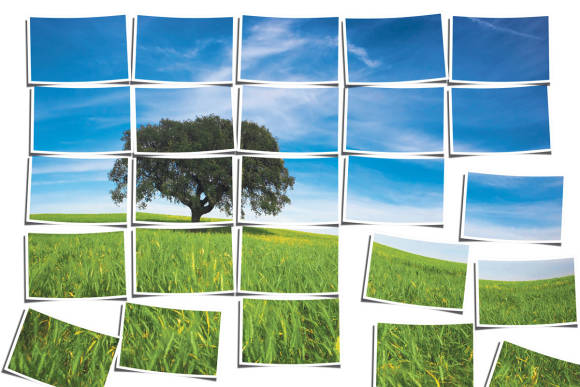
(Quelle: Shutterstock/Mario Lopes)
Wohl jeder Android-Nutzer hat schon mindestens einmal die App «Google Fotos» auf seinem Handy geöffnet, um damit seine zuletzt gemachten Bilder zu betrachten, Bild 1. Die Anwendung kann aber noch weit mehr. So bietet sie zahlreiche Funktionen zum Bearbeiten und Verwalten Ihrer Aufnahmen. Ausserdem sichert sie die Fotos automatisch auf den Cloud-Speichern von Google, sodass sie etwa bei Verlust des Mobiltelefons nicht verloren sind.
Weniger bekannt ist, dass Google auch eine iOS-Version seiner «Fotos»-App für iPhones anbietet. Diese kann kostenlos aus dem App-Store von Apple heruntergeladen werden, Bild 2. Ferner können Sie «Google Fotos» auch über den Webbrowser am PC nutzen, Bild 3, um etwa bereits in die Cloud hochgeladene Bilder zu sortieren, mit Tags zu versehen oder der Familie die schönsten Bilder aus dem letzten Urlaub über das Web zu präsentieren. Sie finden die Onlineversion unter der Internetadresse photos.google.com.
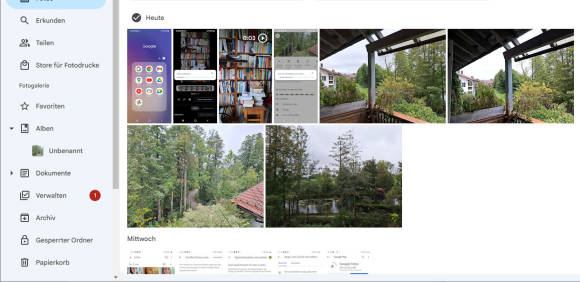
Bild 3: «Google Fotos» lädt alle Aufnahmen automatisch in die Cloud, wo sie mit dem Webbrowser bearbeitet werden können
Quelle: PCtipp.ch
Google Fotos aktualisieren
Achten Sie zunächst darauf, die aktuelle App von «Google Fotos» zu verwenden. Auf älteren Versionen funktionieren sonst eventuell nicht alle Tipps. Öffnen Sie dazu die «Fotos»-App auf Ihrem Smartphone und tippen Sie auf Aktualisieren, Bild 4. Alternativ öffnen Sie den Google Play Store auf dem Handy, tippen darin oben rechts auf Ihr Profilbild und danach auf Apps und Gerät verwalten. Bei Updates verfügbar sehen Sie, wie viele Aktualisierungen bereitstehen. Tippen Sie entweder auf Alle aktualisieren oder auf Details ansehen und führen danach zumindest das Update für «Google Fotos» durch.
Sichern und verwalten
Kümmern Sie sich anschliessend um die Sicherung Ihrer Fotos. Wenn Sie Ihr Handy nicht gelegentlich per USB-Kabel mit Ihrem PC verbinden wollen, um die Aufnahmen direkt zu sichern, empfehlen wir die Speicherung in der Cloud. 15 GB Speicherplatz sind bei jedem Google-Konto kostenlos enthalten, Bild 5. Eine Erweiterung des Speicherplatzes in der Cloud auf 100 GB kostet 2 Franken im Monat oder 20 Franken im Jahr. Für rund 2 TB Speicher sind es monatlich 10 Franken oder jährlich 100 Franken. Alle Tarife finden Sie unter one.google.com.
Speicher managen
Änderungen an Ihrem Kontingent nehmen Sie direkt über die «Fotos»-App sowie Ihr Profilbild vor. Wie viel Speicherplatz Ihnen zur Verfügung steht und wie viel davon bereits belegt ist, sehen Sie bei Kontospeicherplatz. Ein kostenpflichtiges Abonnement schliessen Sie über Speicherplatz kaufen ab.
Misten Sie Ihre Fotosammlung zudem aus: Am selben Ort befindet sich eine Schaltfläche mit drei Punkten. Tippen Sie darauf und bei Ansehen und löschen auf Unscharfe Fotos, um alle von Google identifizierten unscharfen Aufnahmen auf einen Schlag anzuzeigen und überflüssige Bilder auch gleich zu löschen. Das funktioniert ebenso mit Grossen Fotos und Videos, Screenshots sowie Fotos aus anderen Apps, Bild 6.
Fotos aufspüren
Wie man es von dem Suchkonzern erwarten kann, unterstützt Sie «Google Fotos» auch bei der Suche nach der Nadel im Heuhaufen, wenn Sie etwa bereits sehr viele Aufnahmen mit Ihrem Smartphone gemacht haben. Öffnen Sie dazu die App und tippen Sie unten rechts auf Suche. Nun können Sie bestimmte Begriffe verwenden, um zum Beispiel nur die mit der Frontkamera aufgenommenen Bilder anzuzeigen. Tippen Sie dazu den Begriff Selfies in das Suchfeld ein, Bild 7. Andere Suchbegriffe, die Sie zum Beispiel verwenden können, lauten Videos, Screenshots, Favoriten, Tiere, Urlaub oder auch Kürzlich hinzugefügt.
Aufnahmen optimieren
Auch beim Optimieren oder mit eindrücklichen Effekten hilft «Google Fotos», Bild 8. Zu dunkle oder anderweitig
misslungene Aufnahmen lassen sich beispielsweise mithilfe der «Fotos»-App verbessern. Öffnen Sie dazu die fragliche Aufnahme und tippen Sie unten auf Bearbeiten. Jetzt sehen Sie unter dem Bild mehrere Optionen nebeneinander. Damit können Sie die Aufnahme schärfen, die Dynamik verbessern und andere Optimierungen durchführen. Spannend ist auch die Option Color Pop, die das zentrale Motiv farbig lässt und den Hintergrund schwarz-weiss einfärbt. Wenn Sie sich nicht sicher sind, welche Option Sie auswählen sollen, tippen Sie auf Optimieren und überlassen Google die Arbeit.
Bearbeiten mit KI
Seit Kurzem hat Google auch eine noch experimentelle Funktion namens Magischer Editor hinzugefügt. Sie optimiert Ihre Aufnahmen mithilfe einer künstlichen Intelligenz (KI). Nutzer eines kostenlosen Google-Kontos können pro Monat zehn Aufnahmen mit dem magischen Editor bearbeiten und abspeichern. Abonnenten von Google One (ab 10 Franken im Monat) können unbegrenzt Aufnahmen bearbeiten und speichern. Mit dem neuen KI-Werkzeug passen Sie Porträts an, markieren Objekte oder Bereiche im Bild und verschieben sie, passen den Himmel an und vieles mehr, Bild 9. Je nach gewählter Aufnahme stehen nicht immer alle Effekte bereit.
Zuschneiden und drehen
Möchten Sie ein Bild zuschneiden oder
gerade stellen, öffnen Sie es in der «Fotos»-App und tippen auf Bearbeiten. Scrollen Sie bei Vorschläge nach rechts, bis die Option Zuschneiden markiert ist. Nun können Sie störende Bereiche wegschneiden, ein Format wie Quadrat, 16:9 oder 3:2 auswählen und die Aufnahme in 90-Grad-Schritten oder auch nur ein wenig drehen, Bild 10.
Weitere Optimierungen
Im selben Menü wie Zuschneiden finden Sie den Bereich Tools, Bild 11. Hier führt die App Werkzeuge zum Weichzeichnen oder Schärfen sowie einen Magischen Radierer auf. Damit umkreisen Sie störende Elemente mit dem Finger und entfernen sie aus der Aufnahme. Das klappt mal besser, mal weniger gut. Andere Apps wie Luminar Neo erreichen hier in der Regel bessere Ergebnisse.
Hinter der Schaltfläche Anpassen finden Sie klassische Werkzeuge zum Bearbeiten Ihrer Bilder, mit denen Sie die Helligkeit oder den Kontrast ändern, HDR-Effekte (High Dynamic Range) hinzufügen oder den Weisspunkt korrigieren. Gängiger ist dafür der Begriff «Weissabgleich». Die Funktion passt die Farbtemperatur in der Kamera mit der Farbtemperatur am Aufnahmeort an. Normalerweise kümmert sich die Smartphone-Kamera automatisch um den Weissabgleich. Dabei kommt es aber gelegentlich zu Fehlern, die ein Bild zu warm oder zu kalt erscheinen lassen. Mit der Einstellung Weisspunkt korrigieren Sie eine solche Aufnahme.
Dazu kommen zahlreiche weitere Optionen, die eine exakte Korrektur des Fotos erlauben. Spielen Sie ruhig mit den Einstellungen etwas herum, um das gewünschte Ergebnis zu erhalten. Die letzte Einstellung nennt sich Vignettierung. Damit fügen Sie am Rand der Aufnahme einen Abdunklungseffekt hinzu, wie ihn alte Fotos oft zeigen.
Änderungen mit Filtern
Mit Filtern passen Sie zahlreiche der oben genannten Einstellungen auf einen Schlag an. Sie tragen Namen wie Vivid, Plays oder Honey. Scrollen Sie durch die Liste und probieren Sie die Filter aus. Gefällt Ihnen das Ergebnis, bestätigen Sie mit Speichern. Ansonsten kehren Sie zu Keiner zurück oder wählen Abbrechen.
Text hinzufügen
Über die Schaltfläche Markieren & Zeichnen können Sie entweder mit einem farbigen Stift in das Bild kritzeln oder einen Text eintippen. Alternativ heben Sie bestimmte Elemente mit einem farbigen Textmarker hervor.
Frames auswählen
Aktuelle Android-Handys nehmen nicht mehr nur unbewegte Standfotos auf, sondern erstellen auch Live-Aufnahmen. Das sind kurze Filmchen, aus denen Sie den besten Moment auswählen können. Auf iPhones gibt es die Funktion schon länger. Wenn Ihr Handy die Funktion unterstützt, sehen Sie neben den bisher vorgestellten Funktionen auch eine Schaltfläche mit dem Namen Bewegung. Tippen Sie darauf und wählen Sie den gewünschten Moment aus. Tippen Sie auf Frame exportieren, um eine Kopie abzuspeichern, Bild 12. Diese finden Sie danach in der «Fotos»-App.
Filmeffekte hinzufügen
Aus Kinofilmen kennen Sie sicher den Effekt, dass die Kamera plötzlich auf eine Person oder ein Objekt zufährt beziehungsweise sich darum herumbewegt. Das wirkt spannend und dynamisch. Mit «Google Fotos» können Sie diesen Effekt leicht nachbauen. Wählen Sie ein Foto aus und öffnen Sie es in der App. Ziehen Sie es mit dem Finger leicht nach oben, bis sich der Hintergrund weiss färbt und zusätzliche Optionen erscheinen. Tippen Sie auf Erstellen und danach auf Foto mit Filmeffekt. Beim ersten Mal installiert die App den Effekt auf Ihrem Handy. Nach einem kurzen Moment wird er auf die Aufnahme angewendet und Sie können ihn betrachten. Gefällt Ihnen das erzeugte Filmchen, sichern Sie es mit Speichern.
Wackler reduzieren
«Google Fotos» kann darüber hinaus leichte Wackler in Videos reduzieren. Öffnen Sie das Video in der App und tippen Sie auf Bearbeiten. Links neben Frame exportieren sehen Sie eine rechteckige Schaltfläche. Tippen Sie darauf, um die automatische Stabilisierung durchzuführen, Bild 13. Wählen Sie danach Kopie speichern aus.
Mehrere Fotos markieren
Tippen Sie in der Übersicht Ihrer Fotos auf eine der Aufnahmen und halten Sie den Finger darauf. Bewegen Sie ihn über weitere Bilder, die Sie markieren wollen. Jedes ausgewählte Bild wird mit einem Häkchen versehen, Bild 14. Einzelne Aufnahmen können Sie separat hinzufügen oder entfernen. Nun schicken Sie die ausgewählten Fotos über das Teilen-Symbol etwa per E-Mail an einen Bekannten oder legen über Hinzufügen ein neues Album an, dem Sie auch einen Namen sowie eine Beschreibung geben können.
Es ist des Weiteren möglich, ein geteiltes Album zu erstellen, das Sie anschliessend an einen Ihrer Kontakte schicken können. Das schnelle Markieren ist auch hilfreich, wenn Sie mehrere Aufnahmen auf einmal löschen oder in das Archiv verschieben wollen. Die Alben und das Archiv finden Sie beide im Bereich Sammlungen.
Zudem können Sie vertrauliche Aufnahmen in einen speziellen «gesperrten Ordner» verschieben. Danach sind diese nicht mehr in der allgemeinen Übersicht Ihrer Fotos zu sehen. Den gesperrten Ordner finden Sie ebenfalls unter Sammlungen. Ein Zugriff ist nur nach einer Authentifizierung möglich.
Erweiterte Optionen
«Google Fotos» hat noch einige erweiterte Einstellungen, die nicht auf den ersten Blick auffallen. Um sie zu ändern, tippen Sie in der App oben rechts auf Ihr Profilbild und danach auf Fotos-Einstellungen. Im Bereich Sicherung tippen Sie auf Sicherungsqualität, um die Qualität der in der Cloud gesicherten Aufnahmen einzustellen. Speicherplatz sparen reduziert die Auflösung und schont somit den Speicherplatz, verschlechtert aber die Bildqualität.
Über Mobile Datennutzung legen Sie fest, ob Ihr Smartphone neue Fotos auch über das Mobilfunknetz oder nur über WLAN in die Cloud hochladen darf. Sie können ein Kontingent von 5, 10 oder 30 MB bestimmen, die maximal pro Tag über das Handynetz übertragen werden dürfen, Bild 15.
Unter Einstellungen finden Sie Optionen, um ähnliche Fotos zu stapeln, Gesichter oder Tiere zu gruppieren oder die automatisch erstellten Erinnerungen zu verwalten. Wenn Sie es wollen, können Sie über Teilen auch alle Ihre Fotos mit einer bestimmten Person teilen. Einen Blick ist zuletzt noch der Bereich Datenschutz wert. Hier können Sie unter anderem die Standortoptionen festlegen und ob die Bilderkennung mit dem Tool «Google Lens» aktiviert sein soll oder nicht.

Autor(in)
Andreas
Fischer
Kommentare
Es sind keine Kommentare vorhanden.



















