Sicherheit für E-Mails dank Thunderbird
Aussehen anpassen
Thunderbird bietet ein Füllhorn an Einstellungen und Möglichkeiten, um das Aussehen und die Funktionen flexibel Ihren Wünschen anzupassen. Nachfolgend lernen Sie einige davon kennen und machen sich mit dem Innenleben von Thunderbird vertraut. Manche Tipps sind rein optischer Natur und somit Geschmacksache.
- Lokale Ordner ausblenden: Wenn Sie nur ein E-Mail-Konto verwenden und keinen globalen Posteingang, dann kann es überflüssig erscheinen, dass Thunderbird auch Lokale Ordner anzeigt. Das lässt sich ändern. Dazu rufen Sie via die drei kleinen Punkte das Optionen-Menü im Ordnerbereich auf und wählen Lokale Ordner verstecken. Auf dem gleichen Weg können Sie diese auch wieder einblenden.
- Spalten konfigurieren: Klicken Sie im Posteingang mit rechts auf eine Spalte, so gelangen Sie zu einem Auswahlmenü. Hier können Sie nach Belieben Spalten ein- oder ausblenden. Jede Spalte lässt sich in der Breite verändern. Arrangieren Sie die Spalten so, dass alles gut zu lesen ist. Um diese Einstellung für sämtliche Ordner zu übernehmen, klicken Sie wiederum mit der rechten Maustaste auf einen Spaltenkopf. Wählen Sie das Menü Spalteneinstellungen übernehmen für und danach Ordner und alle Unterordner, gefolgt vom Kontennamen.
- Statusleiste ausblenden: Beim Abrufen von Nachrichten zeigt die Statusleiste an, wie viele Nachrichten bereits geladen sind und weitere Informationen über Ihren Mailbestand. Wenn dies verzichtbar erscheint, blenden Sie die Statusleiste einfach aus und gewinnen so etwas mehr Platz. Dazu gehen Sie im Anwendungsmenü auf Ansicht und danach auf Symbolleisten. Ausser der Statusleiste können Sie an dieser Stelle auch andere Leisten ein- oder ausblenden.
- E-Mails als reinen Text schreiben: Standardmässig verwendet Thunderbird beim Verfassen von Nachrichten HTML. Grundsätzlich spricht nichts dagegen. Wenn Sie jedoch puristisch auf grafische Elemente verzichten und nur Text und nichts als Text verschicken wollen, legt Ihnen Thunderbird keine Steine in den Weg. Gehen Sie im Anwendungsmenü zu den Konten-Einstellungen, Bild 6. Unter Verfassen & Adressieren finden Sie die Option Nachrichten in HTML-Format verfassen. Entfernen Sie das Häkchen, um sie zu deaktivieren.
 Bild 6: Zentrale Einstellungen befinden sich im Anwendungsmenü, das über das Symbol mit drei horizontalen Linien zu erreichen istQuelle: PCtipp.ch
Bild 6: Zentrale Einstellungen befinden sich im Anwendungsmenü, das über das Symbol mit drei horizontalen Linien zu erreichen istQuelle: PCtipp.ch - Markiertes Zitieren: Ist vor der Antwort auf eine E-Mail kein Text markiert, übernimmt Thunderbird den gesamten Text als Zitat in die Antwort. Wenn Sie hingegen lediglich eine einzelne Passage zitieren wollen, markieren Sie einfach den entsprechenden Text vor der Antwort. Jetzt fügt Thunderbird nur diese Passage als Zitat ein. Das geht wesentlich schneller, als hinterher überflüssige Zitate zu löschen.
Dark Mode aktivieren
Viele Programme und Betriebssysteme bieten neben der standardmässigen hellen Ansicht auch eine dunkle. Das soll die Augen schonen und eignet sich besonders für die nächtliche Arbeit am Rechner. Zudem senkt es den Energieverbrauch. Um den Dark Mode auszuprobieren, öffnen Sie das Anwendungsmenü. Sie erinnern sich, das ist das mit den drei horizontalen Strichen oben rechts. Dort klicken Sie auf Add-ons und Themes. Nun gehen Sie zum Unterpunkt Themes. Sie haben die Auswahl zwischen System-Theme, Dunkel und Hell. Das System-Theme ist meist identisch mit Hell oder Dunkel, je nachdem, was Sie in Ihrem Betriebssystem eingestellt haben. Den Dark Mode schalten Sie ein, indem Sie im Abschnitt Dunkel auf Aktivieren klicken, Bild 7.
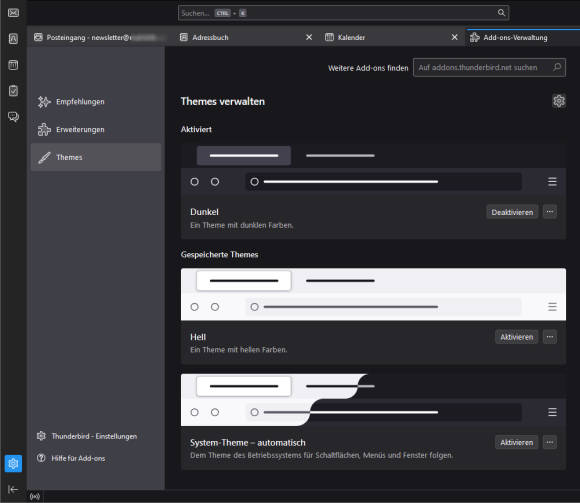
Bild 7: Der dunkle Modus von Thunderbird soll die Augen schonen und weniger Strom verbrauchen
Quelle: PCtipp.ch
E-Mail-Filter nutzen
Ein überquellender Posteingang nervt. Thunderbird bietet einen einfachen Weg, E-Mails zu organisieren: die Filterregeln. Die Filter können bestimmte E-Mails automatisch in andere Ordner verschieben, markieren oder löschen. So kann man Filter etwa dazu nutzen, um Newsletter direkt in einen separaten Ordner zu verschieben und so den Posteingang übersichtlich zu halten.
Erstellen Sie in Thunderbird zunächst einen neuen Ordner, in den Sie später E-Mails anhand einer Regel verschieben wollen. Dazu klicken Sie mit der rechten Maustaste auf das gewünschte Konto und wählen anschliessend Neuer Ordner aus. Vergeben Sie einen Namen für den neuen Ordner und klicken Sie zum Abschluss auf Ordner erstellen.
So erstellen Sie einen Filter: Klicken Sie im Anwendungsmenü zunächst auf Werkzeuge und danach auf Nachrichtenfilter. Nach einem Klick auf Neu legen Sie die Bedingungen und Aktionen für den Filter fest. Zunächst geben Sie dem Filter einen Namen. Jetzt bestimmen Sie eine oder mehrere Bedingungen, die erfüllt sein müssen, damit der Filter greift. Ein Beispiel wäre Von enthält Newsletter. Nun legen Sie die Aktion fest, etwa in den neu angelegten Ordner verschieben. Hier stehen zahlreiche Aktionen zur Auswahl. Wenn Sie fertig sind, klicken Sie auf OK. Standardmässig ist die neue Regel sofort aktiv, Bild 8.
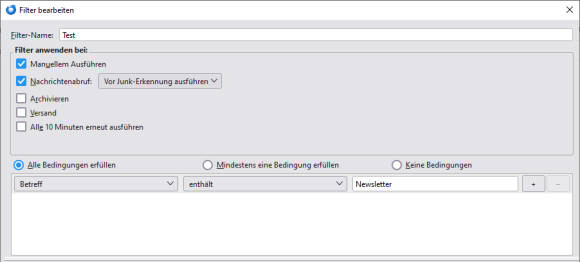
Bild 8: Filter sorgen für Ordnung im Posteingang, indem bestimmte Mailkategorien wie Newsletter in separaten Ordnern landen
Quelle: PCtipp.ch

Autor(in)
Andreas
Dumont






vor 14 Minuten