Sicherheit für E-Mails dank Thunderbird
Thunderbird installieren
Thunderbird steht unter der Internetadresse thunderbird.net gratis zum Download bereit, Bild 2. Die heruntergeladene Set-up-Datei führen Sie einfach per Doppelklick aus. Wenn Sie eine ältere Thunderbird-Version aktualisieren, bleiben alle Nachrichten, Termine und Einstellungen erhalten. Es steht auch eine mobile Version zur Verfügung, Bild 3.
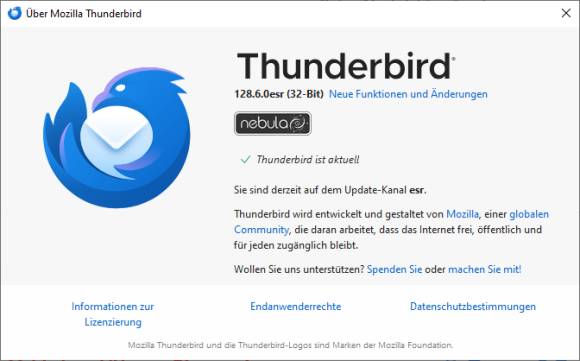
Bild 2: Mit der heruntergeladenen Set-up-Datei können Sie eine ältere Thunderbird-Version auch ganz einfach aktualisieren
Quelle: PCtipp.ch
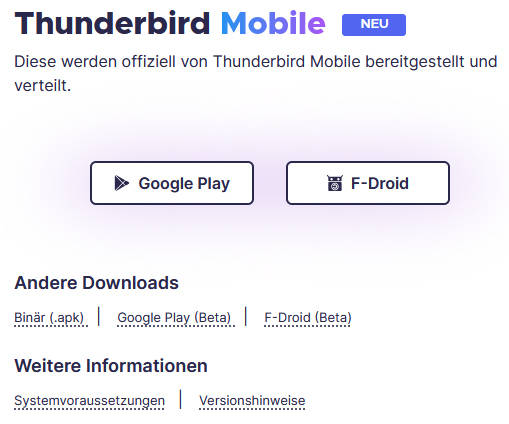
Bild 3: Thunderbird ist auch für das mobile System Android verfügbar
Quelle: PCtipp.ch
Manchmal klappt dies jedoch nicht. In diesem Fall klicken Sie auf Manuell einrichten und geben die notwendigen Angaben ein. Im Zweifel fragen Sie bei Ihrem E-Mail-Provider nach. Es empfiehlt sich zudem, die Option IMAP auszuwählen. Das sorgt dafür, dass Sie Kopien der E-Mails herunterladen und die Originale auf dem Server verbleiben. Sie stehen somit für den Abruf mit anderen Rechnern bereit. Bei POP3 löscht Thunderbird die E-Mails nach dem Abruf vom Server.
Nach einem Klick auf Fertig zeigt Thunderbird – falls vorhanden – verknüpfte Adressbücher oder Kalender an. Klicken Sie bei den benötigten Diensten auf Verbinden und danach auf Beenden. Um Thunderbird als standardmässigen E-Mail-Client zu bestimmen, wählen Sie am Schluss Als Standard festlegen. Damit ist die Einrichtung beendet.
Erste Schritte
Thunderbird ist ziemlich einfach zu bedienen. Im Hauptfenster finden Sie auf der linken Seite die Symbolleiste. Sie ermöglicht einen 1-Klick-Zugriff auf die E-Mails, das Adressbuch, den Kalender, die Aufgaben und den Chat. Diese laden nach einem Klick in einem separaten Tab. Wenn die Symbolleiste überflüssig erscheint, lässt sie sich per Pfeil ganz unten einklappen.
Im Ordnerbereich sehen Sie die Verzeichnisstruktur und die lokalen Postordner. Eingehende Nachrichten landen unter Posteingang und verschickte E-Mails unter Gesendet.
Der Nachrichtenbereich rechts daneben zeigt die E-Mails im Posteingang an. Ein Klick öffnet den Inhalt im Lesebereich daneben. Ein Doppelklick lädt die E-Mail in einem neuen Tab. E-Mails im Lesebereich lassen sich mit den entsprechenden Buttons beantworten, weiterleiten, archivieren oder löschen, Bild 5.

Bild 5: Der E-Mail-Client Thunderbird gliedert sich in Ordnerbereich, Nachrichtenbereich und Lesebereich nebst Symbol- und Statusleiste
Quelle: PCtipp.ch

Autor(in)
Andreas
Dumont







vor 11 Minuten