Öffnen und verknüpfen
06.03.2024, 11:11 Uhr
Schneller Zugriff auf die Druckerwarteschlange
Es gibt Einstellungen, auf die man gerne möglichst unkompliziert zugreifen will. Zum Beispiel die Warteschlange eines bestimmten Druckers.
Auf Drucken klicken, warten, schon liegt das Dokument bereit – oder auch nicht! Denn Sie haben mal wieder vergessen, den richtigen Drucker auszuwählen. Oder die Seiteneinrichtung war auf US-Letter anstelle von A4 gesetzt, weshalb der Drucker jetzt vergeblich auf Papier im Letter-Format wartet. Oder Sie haben aus Versehen das ganze Dokument mit allen 100 Seiten drucken lassen, anstelle der einzelnen, eigentlich gewünschten Seite.
Solche fehlgeleiteten Druckaufträge lassen sich am einfachsten löschen, indem Sie diese aus der Druckwarteschlange des jeweiligen Druckers entfernen. Aber wie kommen Sie dorthin? Wir zeigen es am Beispiel von Windows 11, wobei es unter Windows 10 aber praktisch gleich funktioniert.
Variante 1: Klappen Sie unten rechts übers Winkelsymbol den Infobereich mit den dort untergebrachten Icons auf. Solange ein Druckauftrag nicht gedruckt ist, sehen Sie dort ein kleines Druckersymbol.
Klicken Sie doppelt auf dieses Symbol, öffnet sich die neue Druckwarteschlangen-Ansicht. Ein Rechtsklick auf den betroffenen Eintrag bietet die Befehle Anhalten, Neu starten und Abbrechen. Das eignet sich zum Abbrechen eines einzelnen Auftrags. Der Klick aufs Drei-Punkte-Symbol, erlaubt hingegen Alles anhalten, Alles fortsetzen und Alles abbrechen.
Variante 2: Eine weitere, wenn auch etwas umständlichere Methode führt via Start/Einstellungen/Bluetooth und Geräte/Drucker und Scanner. Wählen Sie den betroffenen Drucker, gefolgt von Druckerwarteschlange öffnen.
Verknüpfung auf die Warteschlange erstellen
Brauchen Sie jedoch diesen Druckerzugriff häufiger, kann es sich lohnen, eine Verknüpfung zu erzeugen, die Sie direkt in die Warteschlange führt. Erstellen Sie diese zuerst auf dem Desktop. Klicken Sie mit rechter Maustaste auf den Desktop und wählen Sie Neu/Verknüpfung.
Im Feld «Geben Sie den Speicherort des Elements ein» fügen Sie folgenden Befehl ein:
C:\Windows\System32\rundll32.exe printui.dll,PrintUIEntry /o /n "Name Ihres Druckers", wobei Sie anstelle von "Name Ihres Druckers" den tatsächlichen genauen Namen des Geräts inklusive Anführungszeichen eingeben. In meinem Beispiel ist es dies:
C:\Windows\System32\rundll32.exe printui.dll,PrintUIEntry /o /n "Brother HL-L8360CDW series Printer"
Klicken Sie auf Weiter und nennen Sie die Verknüpfung zum Beispiel Brother-Warteschlange. Klicken Sie auf Fertigstellen. Verpassen Sie der Verknüpfung gleich jetzt ein besseres Symbol: Öffnen Sie mittels Rechtsklick die Eigenschaften und benutzen Sie im Reiter Verknüpfung die Schaltfläche Anderes Symbol. Zunächst wird Windows kurz meckern, weil die Systemdatei «rundll32.exe» keine Icons enthält. Es wechselt aber von selbst zur Datei SHELL32.dll. Eins deren Symbole dürfte passen.
Anheften: Klicken Sie mit rechts auf die neue Verknüpfung. Im Kontextmenü finden Sie sowohl An Start anheften als auch An Taskleiste anheften. Ist sie am gewünschten Ort angekommen, können Sie die Verknüpfung auf dem Desktop auch wieder löschen.
Wann auch immer Sie jetzt einen Blick auf die dort aufgelaufenen Druckaufträge werfen wollen, tuts ab jetzt ein einzelner Klick. Es öffnet sich die herkömmliche Warteschlangenansicht. Auch in dieser brechen Sie auf Wunsch via Rechtsklick und Abbrechen den gewählten Druckauftrag ab. Sind es mehrere, können Sie diese via Menü Drucker und Alle Druckaufträge abbrechen auf einen Schlag abräumen.
Hinweise: Es kann einige Sekunden dauern, bis die Aufträge abgeräumt sind. Falls hier Druckaufträge von mehreren Benutzern warten, ist zum Löschen unter Umständen ein Ausführen als Administrator erforderlich.

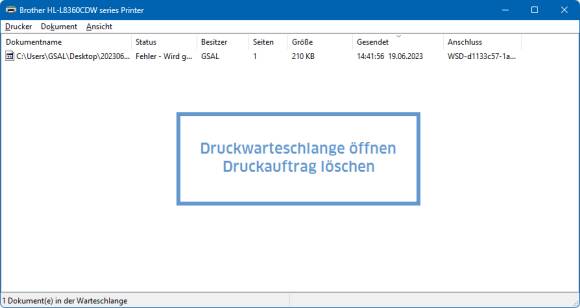
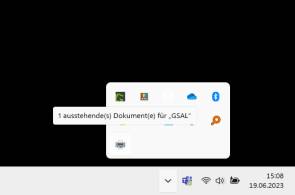
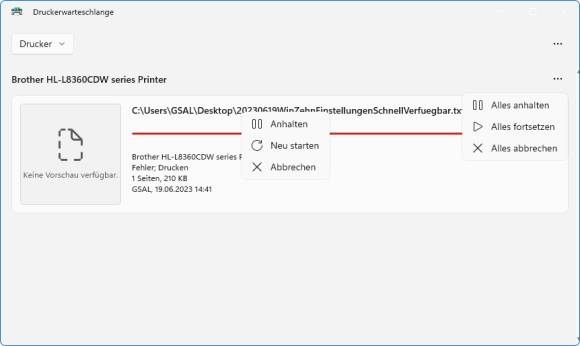








07.03.2024