Tipps & Tricks
07.11.2019, 07:00 Uhr
Windows-Volltextsuche – genau, wie Sie es wollen
Sollen z.B. keine .doc-Dateien gefunden werden? Soll in diesen bloss die Volltextsuche unterbleiben? Legen Sie für jeden Dateityp fest, was Sie wollen.
Die Windows-Suche ist nur so gut wie der Such-Index, den Windows Search fortlaufend erstellt und pflegt. Die Einstellungen hierfür finden Sie in den Indizierungsoptionen. Diese gibts nicht erst seit Windows 10. Sie haben das praktisch identisch bereits in Windows 7 und Windows 8.1.
Einstellungen öffnen: Klicken Sie auf Start und tippen Sie die ersten paar Zeichen von Indizierungsoptionen ein. Klicken Sie auf Indizierungsoptionen, um das spannende Einstellungswerkzeug zu öffnen. Sie finden in der linken Spalte die einbezogenen Orte, in denen Dateien indiziert, sprich für den Such-Index katalogisiert werden. In der rechten Spalte unter «Ausschliessen» sehen Sie Ordner, deren Inhalte im Such-Index nicht berücksichtigt werden.
Warum sind manche Ordner ausgeschlossen? Dass Windows nicht blindlings in allen vorhandenen Ordnern herumindiziert, hat gute Gründe. Systemdateien sind auf allen Systemen mehr oder weniger gleich und liegen überall etwa im gleichen Ordner. Es ist daher zwecklos, diese fortlaufend nach neuen Inhalten zu prüfen. Man weiss ja etwa, wo sie sind und was sie enthalten sollten.
Aus einem anderen Grund werden hingegen Ordner mit temporären Dateien oder auch der Ordner «C:\Users\IhrName\AppData» standardmässig nicht indiziert. In diesem legen all Ihre installierten Programme (Webbrowser, Mailprogramme, Messenger usw.) die Einstellungen und Daten ab – oft erscheinen auch dort temporäre Dateien, die wieder verschwinden. Hier können während der Arbeit mit einem Programm haufenweise Daten geschrieben und entfernt werden. Stellen Sie sich vor, wie langsam Ihr System noch reagieren würde, wenn sich der Windows-Such-Indizierer bei jedem Schreib- oder Löschvorgang auf die Dateien stürzen würde, um sie zu katalogisieren.
Laufwerk hinzufügen: Haben Sie eine externe Festplatte, deren Inhalte Sie ebenfalls im Index haben wollen? Stöpseln Sie die Platte ein. Klicken Sie in den Indizierungsoptionen auf Ändern, öffnet sich ein neues Fenster «Indizierte Orte». Soll der gesamte Laufwerksinhalt indiziert werden, haken Sie das Laufwerk hier an. Ist es nur ein darauf liegender Ordner (z.B. Dokumente), klappen Sie besser das Laufwerk übers unscheinbare Winkel-Icon auf und haken den entsprechenden Ordner dort an.
Was leider nicht geht, ist das Aufnehmen eines Netzwerkordners (etwa auf einem NAS) in diese Indizierung. Das bedeutet aber nicht, dass Sie auf dem NAS nichts suchen können. Es heisst nur, dass Windows bei einer Suche auf dem Netzlaufwerk auf herkömmliche Weise (ohne Index) suchen muss, was zwangsläufig länger dauert.
Dateityp anpassen: Vielleicht haben Sie noch haufenweise alte .doc-Dateien auf Ihrer Festplatte. Die wichtigsten davon haben Sie bereits im neueren .docx-Format gespeichert. Nun möchten Sie vielleicht, dass bei der Suche nach Dateiinhalten nur noch die .docx-Dateien vorgeschlagen werden, aber nicht mehr die .doc-Dateien. Klicken Sie in den Indizierungsoptionen auf Erweitert und wechseln Sie zum Reiter Dateitypen. Hier legen Sie fest, welche Dateitypen Windows generell indiziert und auf welche Weise das geschehen soll. Wollen Sie beispielsweise die Inhalte von .doc-Dateien nicht mehr im Index haben? Scrollen Sie zu doc. Soll der Indexierer komplett einen Bogen um diesen Dateityp machen, lässt er sich deaktivieren. Das ist allerdings meist nicht zu empfehlen, weil es oft noch sinnvoll ist, wenigstens die Dateinamen und Dateieigenschaften zu katalogisieren. Wenn es Ihnen nur darum geht, die Inhalte von .doc-Dateien aus dem Index raus zu haben, klicken Sie den Dateityp doc an und schalten Sie unten auf Nur Eigenschaften indizieren um. Klicken Sie auf OK.
Wenn Sie etwas an den Indizierungsoptionen ändern, muss Windows den Index aktualisieren oder komplett neu erstellen, was je nach Datenmenge einige Minuten bis sogar Stunden dauern kann.
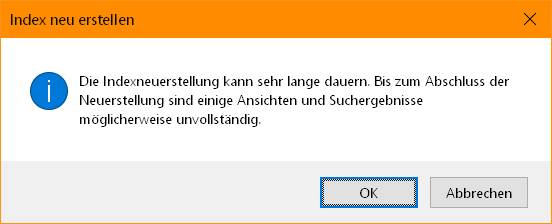
Während der Index geändert oder neu erstellt wird, könnte es sein, dass Sie einige Inhalte nicht finden
Problembehandlung: Es kann vorkommen, dass Windows einen «Käse» zusammenindiziert. Vielleicht zeigt es Resultate in Ordnern an, die gar nicht mehr vorhanden sind, oder es unterschlägt Dateien, von denen Sie wissen, dass diese vorhanden sind und in einem zu indizierenden Ordner liegen.
Prüfen Sie anhand der oben erwähnten Tipps, ob der Ordner tatsächlich zu einem der indizierten Orte gehört. Prüfen Sie auch, ob der betroffene Dateityp richtig eingestellt ist.
Falls die Einstellungen stimmen, gibts zwei Problembehandlungs-Ansätze. Einer davon ist das komplette Neu-Erstellen des Indexes. Öffnen Sie die Indizierungsoptionen und gehen Sie darin zu Erweitert. Im Bereich Problembehandlung klicken Sie hinter Index löschen und neu erstellen auf Neu erstellen.
Ausserdem gibts gleich darunter einen Link Problembehandlung für Suche und Indexierung. Dieser deckt ebenfalls einige Problemlösungen ab, die aber oft schon durchs Neu-Erstellen des Indexes gelöst werden.
Tipps zum Schluss: Sollen PDF-Inhalte ebenfalls durchsucht werden, hilft Ihnen dieser Artikel weiter: «Volltextsuche in PDFs». Fürs Durchsuchen von PDFs können Sie sonst auch zu Ihrem PDF-Reader greifen. Der Foxit-Reader macht das tipptopp. Oder soll es ein kleines separates Such-Genie sein? Hier könnte Ihnen SearchMyFiles von NirSoft helfen.
Kommentare
Es sind keine Kommentare vorhanden.










