Windows 10 PowerToys
07.10.2020, 08:00 Uhr
Windows 10: Jahr, Monat, Tag in Dateinamen in die richtige Reihenfolge bringen
Die neuen Windows PowerToys haben wir Ihnen im Heft 10/2020 vorgestellt. Hier ein Beispiel, wie Sie mit PowerRename die falsche Reihenfolge von Jahr, Monat, Tag in Dateinamen korrigieren können.
Das Lieblingsspiel der Autorin bietet haufenweise schöne Landschaften und eindrückliche Szenen, sodass davon immer wieder mal ein Screenshot erstellt werden will. Doch bei den Dateinamen hat in diesem Fall «Final Fantasy XIV» einen eigenen Kopf: Jene Screenshot-Dateinamen enthalten zwar das Datum und die Zeit. Leider erscheint aber das Datum in der falschen Reihenfolge, nämlich Tag, Monat, Jahr (31082020) anstelle von Jahr, Monat, Tag (20200831), was im Sinne einer vernünftigen Sortierung das einzig Wahre wäre. Ach, ist das lästig!
Lösung: Zum Glück hat die Autorin die neuen Microsoft PowerToys in Betrieb, die sie Ihnen im Heft 10/2020 ausführlich vorgestellt hat. Diese enthalten nämlich auch das Werkzeug PowerRename, das sogenannte Reguläre Ausdrücke (RegEx) beherrscht. Regulare Ausdrücke sind ein Werkzeug in unzähligen Anwendungen. Kein Programmierer kommt ohne sie aus. Dazu lasen Sie bereits etwas in diesem Word-Tipp.
Nun aber zu den Dateinamen. Die Autorin hat also schon längst die PowerToys installiert und darin PowerRename aktiviert. Jetzt flugs im Windows-Explorer im Screenshot-Ordner alle betroffenen Dateinamen markieren (hier tats Ctrl+A bzw. Strg+A). Es folgt ein Rechtsklick darauf und die Wahl von PowerRename im Kontextmenü. Das Fenster öffnet sich.
Hier aktivieren wir Use Regular Expressions. Bei der falschen Datumsangabe handelt es sich um die erste bzw. einzige Zeichenfolge mit acht aufeinanderfolgenden Zahlen bzw. Ziffern. Die adressieren wir im Feld «Search for» mit acht aufeinanderfolgenden \d. Jedes von diesen fassen wir in Klammern (\d), um jedes als «Gruppe» ansprechen zu können. Das ergibt (\d)(\d)(\d)(\d)(\d)(\d)(\d)(\d). Bei «Replace with» rufen Sie diese «Gruppen» nun einfach mittels $-Zeichen in der gewünschten Reihenfolge wieder ab: Zuerst möchten wir aus den obigen Gruppen die fünfte ($5), dann die sechste ($6), die siebte ($7) und achte ($8), damit wir das Jahr haben. Für den Monat die dritte ($3) und vierte ($4), für den Tag die erste und zweite.
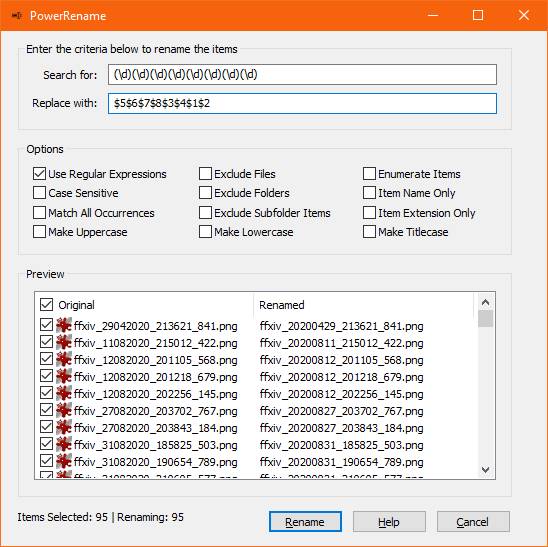
Ohne RegEx in PowerRename wäre das Umbenennen dieser 95 Files eine langweilige Plackerei
Quelle: PCtipp.ch
Das ergibt bei «Replace with» die Eingabe $5$6$7$8$3$4$1$2. Anhand der Vorschau in der Spalte «Renamed» können Sie auch sicherstellen, dass PowerRename Sie richtig versteht. Ein vertrauensvoller Klick auf Rename verpasst den Files im Handumdrehen die neuen Dateinamen.
Wollte Ihnen das nur gezeigt haben!








07.10.2020
02.05.2022