Tipps & Tricks
18.08.2014, 13:02 Uhr
Fotos organisieren mit Picasa
Die Ferien sind vorbei, Tausende von Fotos wollen abgelegt und verwaltet werden. Wir zeigen Ihnen, wie Sie Ihre Bilder in Picasa organisieren und verbessern.
Nach den Ferien sind oftmals die Speicherkarten der Kameras voll mit Erinnerungen und Sehenswürdigkeiten. Diese einfach in einem PC-Ordner zu deponieren wäre doch schade. Mit Picasa können Sie Ihre Ferienfotos einfach verwalten, bearbeiten und präsentieren.
Erste Schritte
Laden Sie Picasa von der Google-Webseite herunter und installieren Sie die Software. Beim ersten Start von Picasa können Sie angeben, welche Ordner Sie mit Picasa synchronisieren möchten. Diese Einstellung lässt sich später präzisieren. Google bietet daraufhin zwei weitere Dienste an: Den Picasa Image Viewer zum Betrachten der Bilder und eine Verknüpfung zum Cloud-Speicher Google Drive. Wählen Sie beide Angebote je nach Geschmack.
Sollten Sie nicht die vorgeschlagenen Ordner verwenden, können Sie diese von Hand einstellen. Klicken Sie dazu auf «Tools» und danach auf «Ordner-Manager…». Dort können Sie auswählen, welche Ordner in Picasa angezeigt werden und welche nicht. Für Ordner, die Sie mit Sicherheit nicht mehr verändern, können Sie die Option «Einmal synchronisieren» auswählen. Das spart beim Synchronisieren von grossen Bilddatenbanken etwas Zeit und Rechenleistung.
Von der Kamera auf den PC
Jetzt geht es daran, Ihre Bilder von der Kamera auf den PC zu holen. Schliessen Sie dazu Ihre Kamera mit dem mitgelieferten USB-Kabel am PC an. Sollten Sie kein Kabel besitzen, entfernen Sie die Speicherkarte aus der Kamera und stecken diese in einen Kartenleser. Die meisten PCs verfügen über einen Kartenleser für diverse Formate. Je nach Ihren PC-Einstellungen und Ihrem Betriebssystem reagiert der PC anders auf eine angeschlossene Kamera.
Mit Picasa funktioniert es folgendermassen: Klicken Sie in Picasa auf «Importieren». Wählen Sie aus dem Drop-Down-Menü ihre angeschlossene Kamera aus. Wählen Sie dann aus den drei unteren Menüs aus, wohin Sie die Bilder speichern möchten, wie der neue Ordner dafür heissen soll und ob Sie die Bilder auf der Kamera nach dem Kopieren löschen möchten. Wählen Sie dann alle Bilder aus, die Sie auf den PC kopieren möchten oder klicken Sie auf «Alle importieren» um alle Bilder zu kopieren.
Alben und Ordner
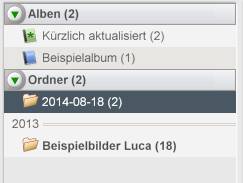
Die Organisation in Picasa unterscheidet zwischen Alben und Ordner
Alben existieren nur in Picasa, an der Ordnung in Windows wird hier nichts verändert. Somit eignen sich Alben besonders, wenn man nur bestimmte Bilder präsentieren will, diese aber nicht in zwei verschiedenen Ordnern ablegen möchten. Ein neues Album erstellen Sie mit der Tastenkombination «Ctrl + N», über Datei – Neues Album, oder das blaue Album-Icon neben Importieren. Benennen Sie das Album und bestätigen Sie mit der Enter-Taste. Um Bilder einem Album zuzuweisen, öffnen Sie Ihren Foto-Ordner, wählen Sie die gewünschten Bilder aus und ziehen Sie diese mit der Maus auf das Album.
Fotos Bearbeiten
Um ein Bild in Picasa zu bearbeiten, doppelklicken Sie auf ein Bild in einem Ordner oder einem Album. Das öffnet die Bearbeitungsansicht, in der Sie diverse Änderungen an Ihren Bildern vornehmen können. Der Balken auf der linken Seite ist in fünf Gruppen unterteilt, in denen Sie alle Bearbeitungswerkzeuge finden. Dazu finden Sie unter und über dem Bild die Navigationselemente.
Picasa verändert das Originalbild nicht, sondern arbeitet stets an einer Kopie. Die Änderungen sind also nur in Picasa sichtbar, bis Sie das Bild exportieren. Dann erstellt Picasa eine definitive Kopie des Bildes und speichert diese in einem gewünschten Ordner ab. Das Originalbild bleibt dabei immer erhalten; Sie können somit alle Regler angstfrei ausprobieren. Wenn Sie fertig bearbeitet und Ihr Bild gespeichert haben, können Sie mit der Schaltfläche «Zurück zur Foto-Übersicht» wieder in die Hauptansicht wechseln.
Teilen und Präsentieren
Sofern Sie Picasa mit einem Google-Konto verbunden haben, können Sie Ihre Bilder und Alben problemlos online teilen. Neben jedem Album oder Ordner finden Sie eine Schaltfläche «Mit Web synchronisieren». Diese lädt den Ordner auf den Google-Server. Von dort aus können Sie Ihre Bilder einfach über Google+ und andere Dienste teilen. Alternativ können Sie Bilder auch per Mail versenden. Wählen Sie dazu ein Bild aus und klicken Sie neben dem grossen «Teilen»-Knopf am unteren Bildrand auf «E-Mail».
Eine Elegante Variante um Ihre Ferienfotos zu präsentieren sind Collagen und Slideshows. Einfache Slideshows ergeben sich in jedem Album automatisch. Öffnen Sie einfach das erste Bild der Serie und klicken Sie auf «Abspielen». Haben Sie den Picasa Photo-Viewer installiert finden Sie dort weitere Optionen für Diashows. Ansonsten empfiehlt sich Software wie IrfanView zum Betrachten der Bilder.
Neben der Slideshow kann auch eine Collage schön alle Erlebnisse zusammenfassen. Wählen Sie dazu ein Album mit etwa vier bis zehn Bildern und klicken Sie auf die Schaltfläche «Fotocollage erstellen», respektive «Erstellen» - «Collage» aus der Menüleiste. Das Collagen-Menü öffnet sich in einem neuen Tab. Wählen Sie aus den Voreinstellungen eine Form aus, und passen Sie die Details nach Geschmack an. Sobald Sie mit Ihrer Collage zufrieden sind, klicken Sie auf «Collage erstellen». Das speichert die Collage als JPG-Datei in Picasa unter «Projekte».
Kommentare
Es sind keine Kommentare vorhanden.












