Tipps & Tricks
12.10.2017, 10:54 Uhr
Windows 10: Heimnetz-Aufbau von A bis Z
Teilen Sie Daten ganz einfach zwischen all Ihren Computern zu Hause. Das Heimnetz in Windows macht es möglich. PCtipp zeigt, wie das geht.
Grundsätzlich steht in jedem Haushalt bereits ein einfaches Heimnetzwerk: Nur schon für die Verbindung zum Internet ist eine Vernetzung nötig. Allerdings kann man mit seinem Heimnetz noch viel mehr anstellen. In diesem Artikel beleuchten wir einige einfache Methoden, mit denen Sie Ihr lokales Netz besser nutzen und ausbauen. Dabei konzentrieren wir uns hauptsächlich auf die einfachste, aber zentrale Funktion eines Netzwerks: Daten von A nach B zu transportieren. Dafür verwenden wir die Heimnetzgruppe, die in Windows ab Version 7 integriert ist. Damit ermöglichen Sie es mehreren Windows-Rechnern in Ihrem Haushalt, auf die Daten des anderen Geräts zuzugreifen, Bild 1.
Heimnetzgruppe erstellen
Die einfachste Variante, Daten in einem Heimnetzwerk zu teilen, ist eine Heimnetzgruppe. In einer Heimnetzgruppe sammeln Sie PCs, die untereinander Daten und Drucker teilen möchten. Dabei lassen sich neue Geräte oder Ordner sehr einfach hinzufügen und auch wieder aus dem Verbund entfernen.
Eine Heimnetzgruppe erstellen Sie wie folgt: Öffnen Sie das Menü Heimnetzgruppe entweder über die Suchfunktion von Windows oder per Systemsteuerung/Heimnetzgruppe. Klicken Sie dort auf Heimnetzgruppe erstellen, Bild 2. Es startet ein Helfer, der Ihnen einige Optionen anbietet. Besonders wichtig: Stellen Sie genau ein, welche Daten Sie standardmässig teilen möchten, Bild 3.
Falls Sie nur bestimmte Ordner teilen wollen, geben Sie erst mal nichts frei und erledigen dies später manuell. Danach erscheint ein Passwort, mit dem Sie andere Geräte der Heimnetzgruppe ganz einfach hinzufügen. Dazu gleich mehr.
Weitere PCs einladen
Starten Sie die Systemsteuerung Heimnetzgruppe auf einem zweiten Rechner. Nun sollte bereits ein anderes Menü erscheinen. Statt Heimnetzgruppe erstellen ist die Option Jetzt beitreten zu sehen, da im Netzwerk bereits eine Gruppe besteht. Klicken Sie auf Jetzt beitreten und folgen Sie den Anweisungen. Geben Sie das Passwort an, das Sie auf dem ersten PC erhalten haben, um die Verbindung zwischen den Geräten herzustellen.
Wiederholen Sie den Vorgang mit allen Computern, die Sie in die Heimnetzgruppe aufnehmen möchten. Unterstützt werden sämtliche Windows-Geräte ab Windows 7. Ab sofort finden Sie die Heimnetzgruppe im Windows-Explorer (Windowstaste+E). Dort sehen Sie alle freigegebenen Ordner und Nutzer, Bild 4.
Was wird geteilt?
Im nächsten Schritt bestimmen Sie, welche Daten geteilt werden, sofern Sie mit den Voreinstellungen noch nicht zufrieden sind. Die Optionen dazu finden Sie ebenfalls im Bereich Heimnetzgruppe in der Systemsteuerung. Standardmässig gibt es die Kategorien Bilder, Musik, Videos und Dokumente, die jeweils den gleichnamigen Windows-Bibliotheken entsprechen. Dazu kommt die Option Drucker und Geräte für Netzwerkgeräte aller Art.
Mit dem Link Für die Heimnetzgruppe freigegebene Elemente ändern können Sie genau einstellen, welche dieser Bereiche geteilt werden und welche nicht. Mit dem Link darunter können Sie Ihre Daten für Mediengeräte freigeben. Dabei wird eine Medienbibliothek erstellt, die Sie beispielsweise mit Ihrem Smart-TV oder einer Xbox verknüpfen. Die Einrichtung funktioniert wie gewohnt: Wählen Sie die Geräte, die auf Ihre Daten zugreifen sollen, und bestimmen Sie, welche Daten Sie mit diesen Geräten teilen möchten, Bild 5.
Tipp: Falls Sie sich mit demselben Microsoft-Konto an mehreren PCs anmelden, sind die Freigabeeinstellungen egal. Sie haben dann immer Zugang zu allen Daten.
Weitere Optionen
Bei der Freigabe für TVs und Konsolen gibt es noch weitere Optionen. Sie können beispielsweise das Kennwort der Gruppe anzeigen lassen, ausdrucken oder auch ändern. Falls Sie das Passwort ändern, müssen Sie sich auf den anderen Geräten in der Heimnetzgruppe neu einloggen. Mit der Option Heimnetzgruppe verlassen entfernen Sie den aktiven PC aus der Heimnetzgruppe. Achten Sie dabei darauf, dass Sie nicht noch an geteilten Dateien arbeiten oder diese sonstwie in Gebrauch haben, da die Verbindung zu anderen Geräten im Netz abgebrochen wird.
In den Erweiterten Freigabeeinstellungen finden Sie grundlegende Optionen zum Heimnetz. Beispielsweise, ob neue Geräte im Netzwerk automatisch erkannt werden sollen. Die wichtigste Funktion ist jedoch die Profilverwaltung, Bild 6. Damit können Sie festlegen, ob Ihre Daten nur in als privat eingestuften Netzwerken freigegeben werden oder auch in öffentlichen oder Gastnetzwerken.
Zu guter Letzt bietet Microsoft noch eine Troubleshooting-Option an, die allfällige Probleme der Heimnetzgruppe erkennen kann. Beachten Sie dazu auch unsere Tipps und Tricks im letzten Abschnitt des Artikels: «Häufige Stolpersteine».
Lesen Sie auf der nächsten Seite: Andere Daten teilen und häufige Stolpersteine
Andere Daten teilen und häufige Stolpersteine
Andere Daten teilen
Falls Sie Daten und Ordner teilen möchten, die nicht in den Standardbibliotheken von Windows enthalten sind, ist das ebenfalls problemlos möglich. Navigieren Sie dazu im Windows-Explorer zur gewünschten Datei. Klicken Sie anschliessend die Datei mit der rechten Maustaste an und wählen Sie die Option Freigeben für.
In der folgenden Auswahl stehen mehrere Möglichkeiten bereit:
- Freigabe beenden: Diese Option erscheint nur, wenn die Datei bereits freigegeben wird, und macht genau das, was sie sagt.
- Heimnetzgruppe (anzeigen): Gibt die Datei für die Heimnetzgruppe frei, allerdings können die anderen Benutzer die Datei nur ansehen, nicht aber selbst bearbeiten.
- Heimnetzgruppe (anzeigen und bearbeiten): Gibt die Datei für die ganze Heimnetzgruppe frei, inklusive Bearbeitungsrechten.
- Bestimmte Personen: Gibt die Datei für bestimmte Personen im Heimnetzwerk frei. Je nach Konfiguration Ihres Netzwerks kann es sein, dass weitere Optionen verfügbar sind. Alternativ können Sie auch bestehende Ordner zu den bereits geteilten Bibliotheken hinzufügen. Dabei bleiben die Daten dort, wo sie sind, werden aber im Rahmen der Bibliothek angezeigt und geteilt. Öffnen Sie dazu den Windows-Explorer. In der Navigation auf der linken Seite sehen Sie die Bibliotheken Ihres PCs in der Heimnetzgruppe. Klicken Sie nun mit der rechten Maustaste auf eine Bibliothek und wählen Sie den Befehl Eigenschaften. Es öffnet sich ein neues Fenster. Gehen Sie zur Schaltfläche Hinzufügen, Bild 8. Bestimmen Sie den gewünschten Ordner und klicken Sie auf Ordner aufnehmen. Die Dateien im gewählten Ordner werden ab sofort im Rahmen der Bibliothek angezeigt und geteilt.
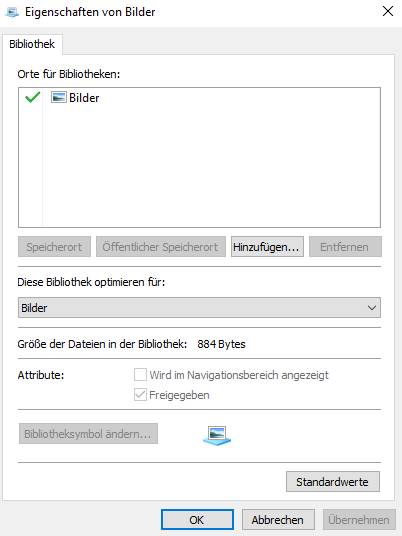
Bild 8: In den Eigenschaften Ihrer Bibliotheken können Sie weitere Speicherorte hinzufügen
Häufige Stolpersteine
Die Heimnetzgruppen haben einige Eigenarten, die nicht unbedingt auf den ersten Blick logisch sind. Daraus entstehen manchmal Probleme, die sich glücklicherweise einfach lösen lassen. Folgend die wichtigsten Troubleshooting-Tipps für Fehler im Heimnetzwerk.
Unterschiedliche Zeiten
Haben die Geräte im Netzwerk nicht die gleiche Uhrzeit, kanns Ärger geben. Schalten Sie Ihre Uhren mit der automatischen Uhrzeit gleich, Bild 9. Klicken Sie mit rechts auf die Uhrzeit unten rechts in Windows. Greifen Sie zu Datum/Uhrzeit ändern.
Derselbe Name
Zwei PCs mit demselben Namen im Netzwerk bringen die Heimnetzgruppe aus dem Konzept. Benennen Sie einen davon um.
Netzwerkfreigabe ist aus
Der Klassiker der Heimnetzgruppen-Probleme: Mit ausgeschalteter Netzwerkerkennung funktioniert die Gruppe nicht. Schalten Sie diese zentrale Option in den erweiterten Einstellungen der Heimnetzgruppe ein.
Mehrere Nutzer
Ein PC muss nur einmal in eine Heimnetzgruppe eingebunden werden. Die Daten freigeben, muss jedoch jeder Nutzer auf dem PC separat.
PC offline
Ein PC, auf dessen Daten Sie zugreifen möchten, muss eingeschaltet sein.
IPv6
Heimnetzgruppen mögen das neue Internetprotokoll IPv6. Stellen Sie sicher, dass dieses bei Ihnen aktiviert ist. Geben Sie dazu Netzwerkverbindung im Windows-Suchfeld ein und öffnen Sie Netzwerkverbindungen anzeigen. Führen Sie einen Doppelklick auf Ihre Netzwerkverbindung aus und greifen Sie im neuen Fenster zu Eigenschaften. Hier finden Sie IPv6, Bild 10. Setzen Sie ein Häkchen, falls die Option nicht aktiv ist.
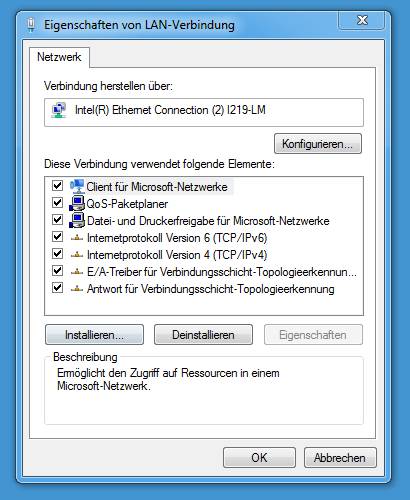
Bild 10: Glücklicherweise ist IPv6 meistens standardmässig aktiviert
Altes Windows
Die Heimnetzgruppen laufen erst ab Windows 7. Ältere Versionen des Betriebssystems funktionieren damit nicht.















12.10.2017
13.10.2017