Workshop: Fotos im Comic-Look
Auf der nächsten Anleitung für InkScape
Vektorisieren
JPEGs lassen sich in InkScape ganz normal öffnen. Es erscheint ein Dialog, der fragt, ob Sie das Bild einbetten oder verknüpfen wollen. Wählen Sie «einbetten».
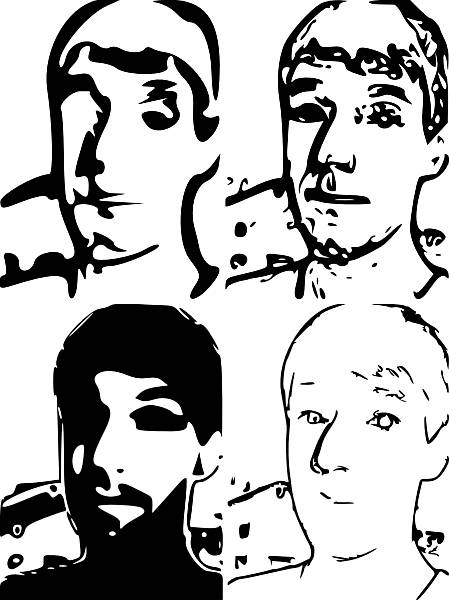
Vektorisierungen mit reduzierter Auflösung
Tipp: Eine hohe Auflösung ist nicht nötig. Im Gegenteil: Reduzieren Sie die Auflösung Ihres Fotos (selbstverständlich als Kopie abspeichern!), gehen die folgenden, rechenintensiven Operationen viel schneller. Mit einer sehr tiefen Auflösung (z.B. 100 Pixel) lassen sich zudem Verfremdungseffekte erzielen. In den abgebildeten Beispielen wurde die Auflösung fürs Bild oben links auf 50 Pixel Breite reduziert, für unten rechts auf 200 Pixel und für die beiden anderen auf 100 Pixel.

Pfad - Bitmap vektorisieren
Selektieren Sie das Bild mit dem Mauszeiger, bevor Sie obigen Menübefehl wählen. Nun öffnet sich ein Dialog mit Vektorisierungsoptionen. Die oberen drei Modi erzeugen ein Bild aus einem einzigen Pfad, das heisst, das Bild hat nur zwei Farben. Bei den drei unteren kann man die Anzahl Farben oder Graustufen selbst wählen («Scandurchgänge»). Je mehr Scandurchgänge, desto genauer entpricht die Vektorisierung dem Originalfoto. Möchten Sie die Farben später ändern, sollten Sie allerdings nicht zu viele wählen. Wir haben in unserem Beispiel nur 3 Durchgänge (Modus «Farben») verwendet.
Die verschiedenen Modi sind hier und hier erklärt (leider nur auf Englisch, mit Beispielbildern). Die obersten zwei sind leider nach unseren Erfahrungen bei den meisten Fotos unbrauchbar.
Die verschiedenen Modi sind hier und hier erklärt (leider nur auf Englisch, mit Beispielbildern). Die obersten zwei sind leider nach unseren Erfahrungen bei den meisten Fotos unbrauchbar.
Mit Klick auf «Aktualisieren» erstellt InkScape eine (leider winzige) Vorschau, was je nach Einstellungen einen Moment dauern kann. Geduldiges Warten ist angesagt.

OK
Unter «Optionen» finden sich weitere Einstellungen: «Flecken unterdrücken» entfernt alle Objekte, die kleiner als der angegebene Wert sind. Ecken glätten ist selbsterklärend, wobei ein grösserer Wert grössere Rundungen verursacht. «Pfade optimieren» bedeutet, dass die Anzahl Eckpunkte verringert wird (dies macht das spätere Bearbeiten einfacher).
Leider sieht man in der Vorschau praktisch keine Unterschiede, da die genauen Pfadwege nur in der Vergrösserung zu erkennen sind.
Leider sieht man in der Vorschau praktisch keine Unterschiede, da die genauen Pfadwege nur in der Vergrösserung zu erkennen sind.
Achtung: Durch Drücken der OK-Taste verschwindet das Fenster nicht. Also warten, bis fertig gerechnet ist (Stopp-Button nicht mehr aktiv) und dann das Fenster schliessen; nur einmal auf OK drücken!
Das Vektorobjekt liegt jetzt über dem Bitmap-Foto. Wird es gelöscht oder verschoben, wird das Foto wieder sichtbar.
Auf der nächsten Seite: Die Vektorgrafik nach Belieben verändern
Autor(in)
David
Lee
Kommentare
Es sind keine Kommentare vorhanden.







