Mehr Effizienz
11.01.2021, 09:30 Uhr
Serien-Screenshots leicht gemacht – mit IrfanView
Der vielseitige Bildbetrachter und Stapelkonvertierer IrfanView erstellt auch konfigurierbare Screenshots und speichert sie auf Wunsch direkt. Ideal, wenn Sie von einer Anwendung mehrere Bildschirmfotos nacheinander erstellen wollen – inklusive Mauszeiger!
Die Autorin nutzt IrfanView seit Jahren. Sei es fürs schnelle Betrachten und Ausdrucken von Screenshots, sei es fürs Präsentieren in einer Slideshow, für kleinere Bildbearbeitungsschritte, fürs massenhafte Konvertieren von Bildern – sehr vieles geht in der zwar nicht hübschen, aber sehr schnellen Freeware sehr leicht vonstatten. Die Kollegin Claudia Maag hat hier einige der Tipps zusammengefasst.
Heute widmen wir uns der Screenshot-Funktion. Hier kann IrfanView eine Lücke in den Windows-eigenen Werkzeugen füllen. Sie kennen von früher bestimmt PrintScreen (Druck) oder Alt+PrintScreen (Alt+Druck). Die knipsen unter Windows den ganzen Bildschirm bzw. das aktuelle Fenster. Jeden einzelnen so aufgenommenen Screenshot müssen Sie in einem Bildbearbeitungsprogramm einfügen, allenfalls zuschneiden und dann speichern. Ähnlich umständlich ist auch der Umgang mit dem Windows Snipping Tool oder mit dessen Nachfolger Ausschneiden und Skizzieren. Auch hier speichert es das geknipste nicht sofort als PNG-Datei.
Am nächsten kommt dem Ansinnen vielleicht noch der Windows-Geheimtipp Windowstaste+PrintScreen (Windowstaste+Druck). Das speichert sofort einen Screenshot des gesamten Bildschirms im PNG-Format in Ihrem Bilderordner; im dortigen Unterordner Screenshots.
Bloss: Sie hätten lieber jeweils nur das aktuelle Fenster und würden darin vielleicht sogar auch gerne den Mauszeiger abbilden.
So gehts mit IrfanView
Öffnen Sie IrfanView und gehen Sie via Optionen zu Fotografieren/Screenshot. Links oben wählen Sie, was Sie denn standardmässig screenshotten wollen. Wir greifen zum Punkt 3: Vordergrund-Fenster. Oben rechts klicken Sie ins Feld Tastatur-Kürzel und drücken einmal die gewünschte Tastenkombination. Es klappen nur welche, die nicht schon von Windows selbst beansprucht werden. Wir greifen einmal zu Ctrl+F12 oder Ctrl+Shift+F12 (Strg+Umschalt+F12). Gleich darunter haken Sie auf Wunsch Mauszeiger fotografieren an. Wer mag, kann auch automatisch einen Roten Kreis um den Mauszeiger zeichnen lassen. Aktivieren Sie sicherheitshalber auch Timer stoppen nach 1 Bildern. Im unteren Teil legen Sie fest, in welchem Ordner die Screenshots landen sollen.
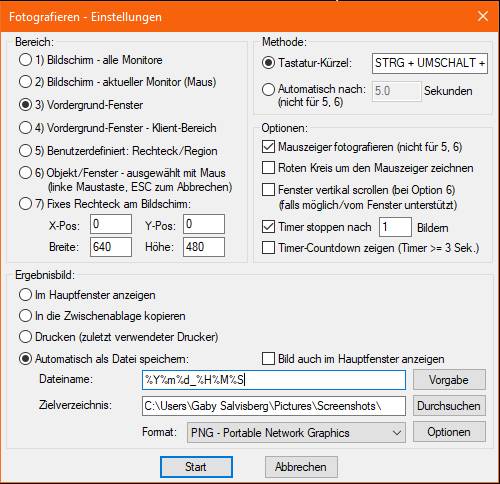
Legen Sie Ihre bevorzugten Screenshot-Einstellungen fest
Quelle: PCtipp.ch
Beim Dateinamen verwendet IrfanView standardmässig Platzhalter nach folgendem Schema: capture_###_$U(%d%m%Y_%H%M%S). Das bedeutet das Wort «capture», eine fortlaufende Zahl, das Datum im Format Tag, Monat, Jahr und den Zeitstempel. So hiesse eine Datei zum Beispiel so: «capture_001_06012021_161632.png». Das lässt sich aber leicht anpassen, wenn man sich die einzelnen Parameter vorknöpft und sie löscht oder umstellt. Mit %Y%m%d_%H%M%S hätten Sie als Dateinamen nur Jahr, Monat, Tag und den Zeitstempel, also z.B. 20210106_162439.png, was für die meisten Zwecke reichen sollte.
Ist alles passend eingestellt, klicken Sie auf Start. Das IrfanView-Fenster minimiert sich. Wechseln Sie nun zum Fenster, das Sie knipsen wollen und halten Sie den Mauszeiger an die gewünschte Stelle (falls Sie ihn mit auf dem Bild haben wollen). Drücken Sie die festgelegte Tastenkombination, landet das Fenster als Bild im von Ihnen definierten Ordner. Solange im Hintergrund diese IrfanView-Session läuft, können Sie nun mit Ihrem Tastenkürzel ein Fenster nach dem anderen knipsen.








10.01.2021
11.01.2021