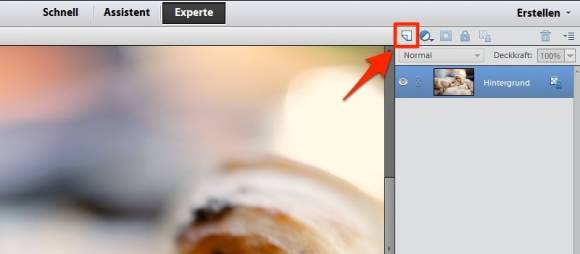Photoshop Elements für Fortgeschrittene
Arbeiten mit Ebenen
Arbeiten mit Ebenen
Jede Bildretusche ist ein verlustreicher Vorgang – will heissen, dass das Bild unwiderruflich verändert wird. Wenn Sie eine Korrektur zu einem späteren Zeitpunkt rückgängig machen möchten, führt kein Weg an den Ebenen vorbei. Genau genommen ist eine Retusche ohne Ebenen nichts anderes als das Kleckern mit Fingerfarbe. Die meisten von uns wünschen sich jedoch einen feinen Marderhaar-Pinsel.
Die Arbeit mit Ebenen wird Ihre Arbeit mit Photoshop Elements prägen. Dabei werden mehrere Bildteile übereinander gestapelt, so dass diese jederzeit verändert, verschoben oder gelöscht werden können – und zwar ohne den Rest des Bildes zu tangieren. Ebenen können aber auch Texte oder Einstellungen enthalten, die sich nachträglich ändern lassen:
Wenn Sie mit Ebenen arbeiten, müssen Sie das Bild im Photoshop-Format (.PSD) speichern, damit diese Informationen erhalten bleiben. Erst am Schluss wird das Bild im JPEG-Format exportiert und zur restlichen Fotosammlung hinzugefügt. Dabei sind Missverständnisse ausgeschlossen: Sobald Sie eine Ebene hinzufügen und das Bild sichern wollen, werden Sie von Photoshop Elements automatisch dazu aufgefordert, die Datei im PSD-Format zu speichern.
Ebenen erstellen und stapeln
In Photoshop Elements gibt es viele Möglichkeiten, um eine neue Ebene anzulegen. Am einfachsten klicken Sie auf das Symbol für eine neue Bildebene:
Damit wird eine leere Ebene erstellt, es sei denn, Sie haben zuvor einen Bildteil markiert – dann wird diese Auswahl gleich auf die neue Ebene kopiert.
Wenn Sie hingegen eine neue Einstellungs-Ebene anlegen möchten, klicken Sie auf das entsprechende Symbol und wählen Sie im Einblendmenü die gewünschte Einstellung:
Und wenn Sie mit dem Textwerkzeug in das Bild klicken, wird der Schriftzug automatisch auf einer neuen Ebene angelegt, sodass Sie ihn später jederzeit editieren können:
Um eine bestimmte Ebene auszublenden, klicken Sie auf das Auge in der Ebenen-Palette (1). Um eine Ebene zu verschieben, verwenden Sie hingegen das Verschieben-Werkzeug (2). Und wenn Sie eine Ebene nicht länger benötigen, ziehen Sie diese einfach auf das Papierkorb-Symbol (3):
Nächste Seite: Transparente Ebenen
Kommentare
Es sind keine Kommentare vorhanden.