Das neue Paint
Das ist neu
Ausser der leicht veränderten Vertriebsmethode via Microsoft Store gibt es drei weitere wichtige Neuerungen in Paint. Die Erste ist eher geringfügig: Die Menüleiste wurde leicht überarbeitet, Bild 4. Es handelt sich vor allem um eine Modernisierung. Die meisten Bedienelemente bleiben mehr oder weniger gleich, sehen einfach ein wenig schicker aus. Die zwei anderen Neuerungen haben es allerdings in sich.

Bild 4: Die neue Menüleiste von Microsoft Paint
Quelle: PCtipp.ch
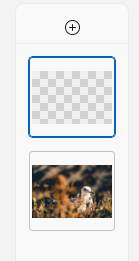
Bild 5: Ebenen sind eine der Neuerungen in Paint, wenn auch noch nicht ganz ausgereift
Quelle: PCtipp.ch
In Profi-Apps lässt sich zudem einstellen, wie die Ebenen miteinander interagieren – beispielsweise, ob die Farbwerte addiert oder multipliziert werden, was für fast endlose Möglichkeiten sorgt.
Das Ebenen-Feature in Paint ist allerdings deutlich simpler als bei der Konkurrenz. Es gibt keine ausführlichen Einstellungen. Sie zeigen die Ebenen mit der Schaltfläche Ebenen an. Anschliessend können Sie mit dem Plus-Button oder der Tastenkombination Ctrl+Shift+N eine neue Ebene erstellen. Diese wird automatisch über der ausgewählten Ebene platziert.
Das Augen-Symbol auf jeder Ebene dient dazu, Ebenen ein- oder auszublenden. Mit einem Rechtsklick auf eine Ebene erhalten Sie weitere Optionen, Bild 6: Sie können die Ebenen in der Hierarchie verschieben, duplizieren oder ganz löschen. Wählen Sie eine Ebene, die nicht der Hintergrund ist, erhalten Sie zudem die Option, die Ebene nach unten zusammenzuführen: Die Ebene wird mit der darunterliegenden verschmolzen.
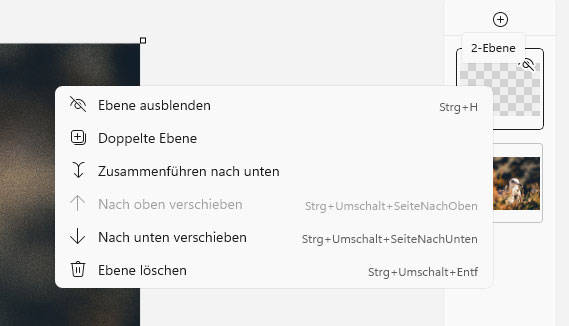
Bild 6: Mit einem Rechtsklick erscheinen weitere Optionen
Quelle: PCtipp.ch
Tipp: Falls Sie mit Transparenz arbeiten wollen, müssen Sie ein Dateiformat verwenden, das damit umgehen kann. Die beste Option ist derzeit PNG. Zwar kommt GIF ebenfalls mit Transparenz zurecht, ist aber deutlich weniger effizient.

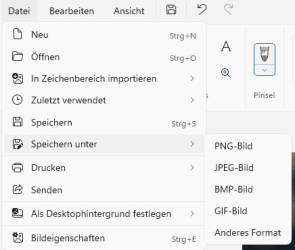






19.04.2024
19.04.2024