Tipps & Tricks
17.02.2014, 07:07 Uhr
Fotos automatisch beschriften
Seit in Deutschland der Abmahnwahn nun auch wegen «Bildern ohne korrekte Quellenangabe» um sich greift, sind auch Internetanwender in der Schweiz verunsichert. Wir zeigen, wie Sie Ihre eigenen Bilder vor dem Upload mit Ihrem Namen versehen und wie Sie - falls gewünscht - auch gleich Aufnahmedatum und -zeit hinein bekommen.
Lösung: Auch in der Schweiz haben Webseitenbetreiber böse Briefe von deutschen Abmahnanwälten bekommen, die «im Auftrag ihrer Kunden» Geld für Fotos eintreiben, die ohne Quellenangabe veröffentlicht wurden. Eigentlich sollte das Anbringen der Quelle in der Bildlegende reichen. Schliesslich möchte man das Bild ungern durch eine integrierte Textzeile verschandeln, zweitens verursacht das Anbringen derselben wieder Mehrarbeit. Manche sind aber der Ansicht, dass nur der im Bild selbst sichtbare Vermerk ausreicht. Vieles ist in juristischer Sicht betreffs Position der Quellenangaben noch unklar.
Am sichersten sind Sie aber unterwegs, wenn Sie diese Information trotz der ästhetischen Vorbehalte in die Bilder integrieren. Wird das Bild weitergeteilt, bleibt die Quellenangabe darin sichtbar. Die gute Nachricht: Mit einem Gratisprogramm wie IrfanView lässt sich dieser Vorgang fast automatisch erledigen. Darüber hinaus können Sie wahlweise auch einen Datums- und Zeitstempel anbringen. Sogar das geht automatisch: Beim Knipsen per Digicam landen in den auf dem Bild nicht sichtbaren Informationen einer Bilddatei üblicherweise so genannte EXIF-Daten. Die enthalten nebst rudimentärer Infos zu den Kameraeinstellungen auch einen Datums- und Zeitstempel. Diesen können Sie per IrfanView auslesen und direkt im Bild anbringen. Im gleichen Arbeitsschritt lässt sich auch Ihr Name, Ihre Firma oder Ihre Webseite als Quellenangabe einpflanzen.
Laden Sie von Webcode 14323 sowohl IrfanView als auch das IrfanView Plug-In-Paket herunter. Installieren Sie zuerst die IrfanView-Anwendung, anschliessend das Plug-In-Paket. Beachten Sie bei der Installation folgende Punkte: Wählen Sie «For all users» anstelle von «For current user only». Beim ersten Start von IrfanView wählen Sie Options/Change language und stellen auf Deutsch um.
Starten Sie nun das Programm IrfanView. Öffnen Sie das Menü Datei/Batch(Stapel)-Konvertierung/Umbenennung. Öffnen Sie nebenher ein Fenster des Windows Explorers - und darin Ihren Bilderordner. Erstellen Sie darin einen neuen Ordner, den Sie beispielsweise «Bearbeitet» nennen. Sie sollten Wert darauf legen, Ihre Originalbilder nicht zu überschreiben. Deshalb soll IrfanView die Originale lesen, die Informationen anbringen und die so veränderten Bilder in diesen separaten Ordner speichern.
Ist der Ausgabeordner parat, gehts zurück zu IrfanView. Lassen Sie oben «Batch-Konvertierung» aktiv und das Zielformat auf JPG. Aktivieren Sie gleich darunter die «Spezial-Optionen (Grösse ändern etc.)». Gehen Sie etas weiter unterhalb zum Zielverzeichnis und klicken auf Durchsuchen. Wählen Sie Ihren vorhin erstellten «Bearbeitet»-Ordner aus. Klicken Sie nun oberhalb beim Zielformat auf die Schaltfläche Setzen.
Wichtig: Wahrscheinlich laden Sie Ihre Bilder nicht in der Originalgrösse auf Ihre Webseite, sondern verkleinern diese auf eine fürs Web besser passende Auflösung. Falls Sie die Bilder noch nicht verkleinert haben, gibt es zwei Möglichkeiten: Entweder verkleinern Sie die Bilder vorher und fügen die Beschriftung erst ein, wenn die Bilder die gewünchte Zielgrösse haben. Oder Sie überlassen diesen Job auch gleich IrfanView, wie wir es in unserem Beispiel tun.
Falls Sie die Bildgrösse bei dieser Gelegenheit auch anpassen wollen, aktivieren Sie im neuen Fenster die Option Grösse ändern. Alle Bilder sollen gleich gross sein, egal, ob sie im Hoch- oder Querformat daherkommen. Wir greifen deshalb zur Option «Lange Seite setzen», tippen 1024 ein und wählen «Pixel». Lassen Sie «Proportional» angehakt.
Jetzt aktivieren Sie in der mittleren Spalte «Text einfügen» und klicken dahinter auf Optionen. Für die Position wählen Sie beispielsweise «Links unten». Klicken Sie nun ins Feld «Text» und anschliessend auf EXIF-Zeit anhängen. Setzen Sie dahinter ein Komma und Leerzeichen und zaubern Sie mit Copyright anhängen das Copyright-Zeichen (c) ins Feld. Dahinter tippen Sie die gewünschte Quellenangabe ein, in unserem Beispiel example.org. Die bereits gesetzten Optionen sollten weitgehend brauchbar sein. Ändern Sie allenfalls noch die Schriftfarbe von Knallgrün auf eine, die im Bild weniger stört, aber noch lesbar ist. Falls Ihnen die Schriftart Courier nicht gefällt, können Sie auch hier zu einer anderen greifen. Klicken Sie auf OK.
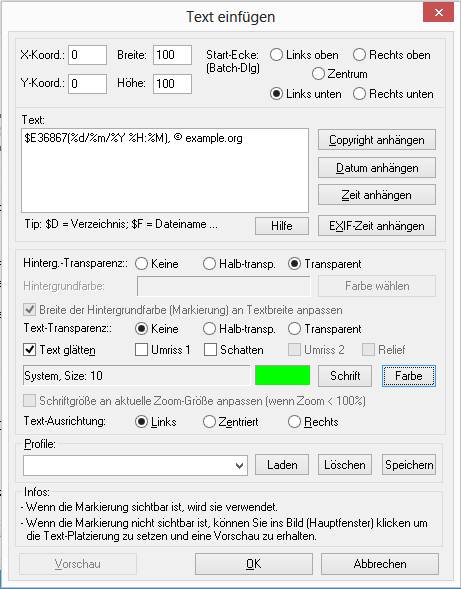
Fürs Beschriften mit Datum, Zeit und Quellenangabe
Sie sind zurück im Fenster mit den Einstellungen für die Stapelverarbeitung. Sie werden nun IrfanView anweisen, die Grösse zu ändern und einen Text einzufügen. Falls IrfanView dies in der falschen Reihenfolge tut, ist der eingefügte Text am Schluss wahrscheinlich nicht mehr lesbar. Aktivieren Sie bei «Verschiedenes» die Option «Operationen-Reihenfolge» und dahinter auf Ändern. Meist stimmt die Reihenfolge: Erst Grösse ändern, dann Text einfügen. Wenn nicht, markieren Sie einen der Punkte und verschieben ihn per Rauf/Runter an den richtigen Platz. Klicken Sie auf OK. Ist alles gesetzt, vielleicht ungefähr so wie in unserem Bild?
Zurück im Hauptfenster fehlt noch das Wichtigste: Die Bilder selbst! Haben Sie nebenher noch den Windows-Explorer geöffnet? Markieren Sie darin die zu verarbeitenden Bilder; sei es per Ctrl+A (Strg+A) für die Auswahl aller Bilder im Ordner oder per Ctrl+Klick (DE: Strg+Klick) für die Auswahl einzelner.
Ziehen Sie diese jetzt einfach per Maus ins grosse weisse Feld in IrfanView herüber, sodass diese dort aufgelistet werden. Wenn alle Einstellungen sitzen, klicken Sie auf die Schaltfläche Starten.
IrfanView erledigt die Aufgabe und schreibt die bearbeiteten Bilder in den Ordner, den Sie als Ausgabeordner festgelegt haben. Die fertigen Bilder enthalten nun den Hinweis. (PCtipp-Forum)
Kommentare
Es sind keine Kommentare vorhanden.









