Einführung in Photoshop Elements
Die Fotoverwaltung
Die Fotoverwaltung
Der Organizer zeigt nur Fotos an, die Sie importiert haben. Zu Beginn müssen Sie also via «Datei/Fotos» und «Videos laden/Aus Dateien und Ordnern» Ihren Bildbestand von der Festplatte in die Software holen. Beim ersten Programmstart wird Ihnen diese Option vorgeschlagen, siehe Screen unten. Sie wählen das Verzeichnis aus, in dem Sie Ihre Fotos speichern (oder auch gleich die ganze Festplatte), und lassen die Option «Fotos aus Unterordnern laden» aktiviert.
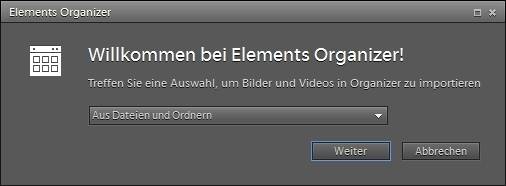
Fortan importieren Sie Fotos direkt per «Datei/Aus Kamera oder Kartenleser». Alternativ können Sie auch einen oder mehrere Ordner überwachen; die Option finden Sie ebenfalls im Datei-Menü. Bei diesen Ordnern merkt PSE, wenn neue Bilder hinzugefügt wurden, und aktualisiert den Katalog automatisch.
Sobald Sie im Organizer etwas anklicken oder ins Suchfeld eintippen, zeigt er nur noch eine Auswahl des Bildkatalogs an. Um eines oder mehrere Fotos zu finden, schränken Sie die Anzeige zum Beispiel nach Datum, Stichworten oder Bewertung ein. Im Beispiel-Screen zeigt der Organizer alle Fotos mit der Person Mirjam, die eine Bewertung von 5 Sternen haben. Ein Klick auf den Befehl «Optionen» öffnet den Menüpunkt «Suchkriterien als Smart-Album speichern». Anschliessend brauchen Sie bloss auf den entsprechenden Eintrag in der Palette «Alben» zu klicken, um die Suche jederzeit zu reaktivieren. Mit «Alles einblenden» sind wieder sämtliche Fotos zu sehen.
Wichtig für Einsteiger: Sie brauchen sich nicht darum zu kümmern, wo die Dateien auf der Festplatte liegen. Mit der Suche finden Sie ohnehin alles schneller. Trotzdem möchten Sie manchmal wissen, wie eine Datei heisst und wo sie gespeichert ist. Kein Problem: Wählen Sie «Fenster/ Eigenschaften» aus. Es erscheint eine Palette. Per Klick auf den Doppelpfeil nach unten wird diese in die Spalte rechts verfrachtet. Nun sehen Sie bei jedem gewählten Foto die Informationen wie Dateiname oder Speicherort. Mit einem Klick auf das Ordnersymbol gelangen Sie direkt zum Bild im Windows-Explorer.
Ein Doppelklick auf das Foto im Organizer zeigt es vergrössert. Mit den Pfeiltasten oder dem Maus-Scrollrad navigieren Sie auch in der Einzelansicht flink durch den Katalog. Mit der Taste F11 wechseln Sie ins noch grössere Vollbild. Hier sind einfache Bildoptimierungen möglich. Das Mausrad oder die Tastenkürzel Ctrl+Minus und Ctrl+Plus ändern die Anzeigegrösse. Die Taste Esc schliesst die Vollbildanzeige.
Auf der nächsten Seite: Die Bildbearbeitung, Teil 1 – Modi und Werkzeuge
Autor(in)
David
Lee
Kommentare
Es sind keine Kommentare vorhanden.







