Tipps & Tricks
22.10.2010, 12:04 Uhr
Einführung in Photoshop Elements
Wir erkären Ihnen die Grundprinzipien der Foto-Software Adobe Photoshop Elements 8 und auch der neuen Version 9.
Photoshop Elements aus dem Hause Adobe (kurz PSE 9) ist ein sehr mächtiges Werkzeug. Vom Einfärben des Himmels über das Verwandeln von Fotos in ein Aquarellgemälde bis hin zum Klonen von Schafen: Es gibt fast nichts, was ein routinierter Bildbearbeiter mit dieser Software nicht anstellen könnte. Auch eine umfangreiche Fotoverwaltung ist an Bord.
Allerdings muss man, um die riesigen Möglichkeiten zu nutzen, einige grundlegende Dinge wissen, die wir hier möglichst kurz und verständlich erklären. Ein Missverständnis möchten wir gleich zu Beginn ausräumen: PSE eignet sich in erster Linie zum Bearbeiten und Optimieren von Fotos sowie zum Verwalten von Bildbeständen. Es ist nicht zum freien Zeichnen und zum Erstellen von geometrischen Formen gedacht. Das geht zum Beispiel schon mit dem Windows-Zubehör Microsoft Paint viel einfacher. Profis nutzen dazu oft Adobe Illustrator.
Allerdings muss man, um die riesigen Möglichkeiten zu nutzen, einige grundlegende Dinge wissen, die wir hier möglichst kurz und verständlich erklären. Ein Missverständnis möchten wir gleich zu Beginn ausräumen: PSE eignet sich in erster Linie zum Bearbeiten und Optimieren von Fotos sowie zum Verwalten von Bildbeständen. Es ist nicht zum freien Zeichnen und zum Erstellen von geometrischen Formen gedacht. Das geht zum Beispiel schon mit dem Windows-Zubehör Microsoft Paint viel einfacher. Profis nutzen dazu oft Adobe Illustrator.
Der ganze Artikel kann sowohl für Photoshop Elements 8 als auch für die neue Version 9 verwendet werden. Es werden jeweils Screenshots für beide Programmversionen gezeigt.
Zwei in einem
Der Startbildschirm macht es bereits deutlich: PSE besteht eigentlich aus zwei Programmen. Mit der Schaltfläche «Organisieren» wird der Organizer gestartet. Er ist zuständig für die Bildverwaltung, also fürs Importieren, Anzeigen, Einordnen und Wiederfinden von Fotos. Der Button «Bearbeiten» öffnet den Editor, das Kernstück der Software, wo die effektive Bildbearbeitung vorgenommen wird.
Die beiden Module von Photoshop Elements sind miteinander verbunden. Ein Bild lässt sich zum Beispiel aus dem Organizer heraus zum Bearbeiten öffnen. Dazu gibt es verschiedene Möglichkeiten. Sie können das Foto im Organizer mit der rechten Maustaste anklicken und «Mit Photoshop Elements bearbeiten» wählen. Eine andere Möglichkeit: Klicken Sie auf den Pfeil bei der Schaltfläche Korrektur und wählen Sie «Foto-Editor». Genau das Gleiche passiert, wenn Sie zuerst auf «Korrektur» und danach auf die unten erscheinende Schaltfläche «Fotos bearbeiten» klicken. Ein Foto, das im Editor bearbeitet wird, ist entsprechend gekennzeichnet. Im Editor gelangen Sie über die Schaltfläche Organizer wieder zurück zur Verwaltung.
Mit den «Korrektur»-Schaltflächen innerhalb des «Organizers» nehmen Sie automatische Schnelloptimierungen direkt in der Verwaltung vor – ohne den Editor zu starten. PSE speichert das korrigierte Bild zusammen mit dem Original als sogenannten Versionssatz. Auch dies wird mit einem kleinen Symbol gekennzeichnet.
Auf der nächsten Seite: Die Fotoverwaltung
Die Fotoverwaltung
Die Fotoverwaltung
Der Organizer zeigt nur Fotos an, die Sie importiert haben. Zu Beginn müssen Sie also via «Datei/Fotos» und «Videos laden/Aus Dateien und Ordnern» Ihren Bildbestand von der Festplatte in die Software holen. Beim ersten Programmstart wird Ihnen diese Option vorgeschlagen, siehe Screen unten. Sie wählen das Verzeichnis aus, in dem Sie Ihre Fotos speichern (oder auch gleich die ganze Festplatte), und lassen die Option «Fotos aus Unterordnern laden» aktiviert.
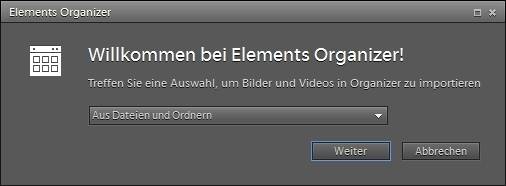
Fortan importieren Sie Fotos direkt per «Datei/Aus Kamera oder Kartenleser». Alternativ können Sie auch einen oder mehrere Ordner überwachen; die Option finden Sie ebenfalls im Datei-Menü. Bei diesen Ordnern merkt PSE, wenn neue Bilder hinzugefügt wurden, und aktualisiert den Katalog automatisch.
Sobald Sie im Organizer etwas anklicken oder ins Suchfeld eintippen, zeigt er nur noch eine Auswahl des Bildkatalogs an. Um eines oder mehrere Fotos zu finden, schränken Sie die Anzeige zum Beispiel nach Datum, Stichworten oder Bewertung ein. Im Beispiel-Screen zeigt der Organizer alle Fotos mit der Person Mirjam, die eine Bewertung von 5 Sternen haben. Ein Klick auf den Befehl «Optionen» öffnet den Menüpunkt «Suchkriterien als Smart-Album speichern». Anschliessend brauchen Sie bloss auf den entsprechenden Eintrag in der Palette «Alben» zu klicken, um die Suche jederzeit zu reaktivieren. Mit «Alles einblenden» sind wieder sämtliche Fotos zu sehen.
Wichtig für Einsteiger: Sie brauchen sich nicht darum zu kümmern, wo die Dateien auf der Festplatte liegen. Mit der Suche finden Sie ohnehin alles schneller. Trotzdem möchten Sie manchmal wissen, wie eine Datei heisst und wo sie gespeichert ist. Kein Problem: Wählen Sie «Fenster/ Eigenschaften» aus. Es erscheint eine Palette. Per Klick auf den Doppelpfeil nach unten wird diese in die Spalte rechts verfrachtet. Nun sehen Sie bei jedem gewählten Foto die Informationen wie Dateiname oder Speicherort. Mit einem Klick auf das Ordnersymbol gelangen Sie direkt zum Bild im Windows-Explorer.
Ein Doppelklick auf das Foto im Organizer zeigt es vergrössert. Mit den Pfeiltasten oder dem Maus-Scrollrad navigieren Sie auch in der Einzelansicht flink durch den Katalog. Mit der Taste F11 wechseln Sie ins noch grössere Vollbild. Hier sind einfache Bildoptimierungen möglich. Das Mausrad oder die Tastenkürzel Ctrl+Minus und Ctrl+Plus ändern die Anzeigegrösse. Die Taste Esc schliesst die Vollbildanzeige.
Auf der nächsten Seite: Die Bildbearbeitung, Teil 1 – Modi und Werkzeuge
Die Bildbearbeitung, Teil 1 – Modi und Werkzeuge
Die Bildbearbeitung – Modi und Werkzeuge
Den Editor von Photoshop Elements können Sie in drei Modi laufen lassen: Unter der Schaltfläche «Bearbeiten» oben rechts wählen Sie zwischen Vollständig (beziehungsweise «Voll» in PSE 8), Schnell und Assistent. Letzterer ist selbsterklärend, eignet sich aber nur für ganz bestimmte Aufgaben. Ähnliches gilt für den «Schnell»-Modus. Dieser bietet einen bequemen Zugriff auf häufige Fotokorrekturen wie Schärfen, Aufhellen von Schattenpartien oder die vollautomatische Optimierung.
Der Modus «Vollständig» umfasst am meisten Möglichkeiten und Werkzeuge. Alles, was Sie in den anderen Modi finden, ist auch im Vollmodus enthalten – teilweise aber an anderen Stellen. Der Vollmodus ist der einzige Modus, für den genauere Erklärungen nötig sind.
Werkzeuge: Die wichtigsten Malwerkzeuge finden sich in Photoshop Elements in einer einzigen Palette versammelt. Diese lässt sich verschieben und ausblenden. Manchmal geht sie vorübergehend verloren. Mit dem Menübefehl «Fenster/Werkzeuge» blendet man die Palette wieder ein. Findet man sie danach immer noch nicht, hilft die Schaltfläche «Bedienfelder zurücksetzen» am oberen Fensterrand weiter. Damit werden alle Paletten wieder in die Ursprungsposition gesetzt, die Werkzeuge befinden sich anschliessend am linken Fensterrand.
Unter dem Menü «Fenster» können Sie noch viele weitere Paletten ein- und ausblenden, zum Beispiel Filter und Ebenen (dazu später mehr).
Auf der nächsten Seite: Bildbearbeitung Teil 2 – Auswahl
Bildbearbeitung Teil 2 – Auswahl
Bildbearbeitung Teil 2 – Auswahl
Viele Symbole in der Werkzeugleiste sind Auswahlwerkzeuge. Sie verändern das Bild nicht, sondern legen fest, welcher Bereich bearbeitet wird. Weitere Möglichkeiten eröffnet das Auswahl-Menü, mit dem sich beispielsweise die letzte Auswahl wiederherstellen lässt.
Die Auswahlwerkzeuge sind in PSE sehr vielseitig und leistungsfähig. Das ist nötig, weil man oft nur einen Teil eines Fotos herauskopieren oder bearbeiten möchte. Zum Beispiel kann man eine Person nur vom Hintergrund trennen («freistellen»), wenn die Auswahl exakt den Konturen des Körpers entlang verläuft (mehr zu diesem Thema im Workshop Fotomontage). Probieren Sie die Auswahl-Tools in der Werkzeugleiste aus, um das jeweils geeignetste zu finden. In vielen Fällen sehr empfehlenswert sind die «Schnellauswahl» und der «Zauberstab».
Mit dem Befehl «Kante verbessern» aus dem Auswahl-Menü lässt sich eine Auswahl optimieren. Zum Beispiel kann man weiche Kanten erstellen, um den Übergang zwischen ausgewähltem Sujet und Hintergrund glatter und unauffälliger zu gestalten.
Wenn Sie das Werkzeug wechseln, bleibt die Auswahl erhalten. Bei gedrückter Shift-Taste wird die neue Auswahl zur bestehenden hinzugefügt. Mit der Alt-Taste können Teile einer Auswahl wieder entfernt werden. Beide Tasten zusammen ergeben die Schnittmenge der alten und neuen Selektion. Um eine Auswahl zu löschen, drücken Sie das Tastenkürzel Ctrl+D. Sehr hilfreich ist übrigens auch die Option «Auswahl/Auswahl umkehren». Haben Sie zum Beispiel den Hintergrund ausgewählt, bewirkt dieser Befehl die Auswahl des Vordergrunds.
Wichtig: Seien Sie sich immer bewusst, dass meistens nur die Pixel verändert werden, die gerade ausgewählt sind. Sie können also noch so wild mit dem grössten schwarzen Pinsel herumfuchteln; solange nur ein einzelnes Pixel unten rechts ausgewählt ist, passiert gar nichts.
Auf der nächsten Seite: Bildbearbeitung Teil 3 – Ebenen
Bildbearbeitung Teil 3 – Ebenen
Bildbearbeitung, Teil 3 – Ebenen
In der rechten Spalte des Editors sehen Sie die Ebenen. Falls nicht, blenden Sie die entsprechende Palette mittels «Fenster/Ebenen» ein oder klicken auf «Bedienfelder zurücksetzen».
Bei einem Foto von der Digitalkamera gibt es zuerst nur die Hintergrundebene. Diese ist mit einem Schlosssymbol versehen. Das bedeutet, dass bestimmte Vorgänge wie das Verschieben der Ebene gesperrt sind. Sie können die Ebene entsperren, indem Sie diese mit rechts anklicken, «Ebene aus Hintergrund» wählen und den folgenden Dialog mit OK bestätigen. Wenn Sie das Textwerkzeug verwenden oder etwas aus der Zwischenablage mit der Tastenkombination Ctrl+C in ein Foto einfügen, wird automatisch eine neue Ebene erzeugt.
Es hat verschiedene Vorteile, mit Ebenen zu arbeiten. Der wichtigste: Sie können die neue Ebene nach Belieben verschieben, ändern oder löschen, ohne dass das Bild darunter beschädigt wird. Ein weiterer Vorteil ist die Möglichkeit zur Transparenz: Schrauben Sie dazu einfach die Deckkraft der aktiven Ebene von 100 Prozent um einen beliebigen Wert zurück. Die oberste Ebene in der Palette verdeckt die unteren; das Schärubeln am Transparenzwert wirkt sich nur auf die darunterliegenden aus, bei der untersten Ebene passiert darum nichts. Sie ändern die Reihenfolge der Ebenen ganz einfach mittels Drag & Drop.
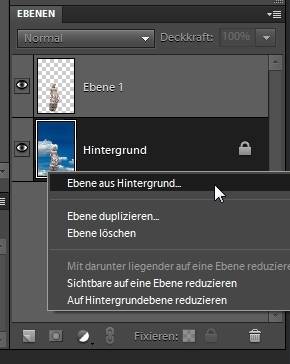
Ebenen-Palette in PSE 9
Wie bei der Auswahlfunktion gilt auch bei den Ebenen: Alles, was Sie tun, wird nur auf die aktuelle Ebene angewendet. Wenn Ihre Aktionen in Photoshop Elements kein sichtbares Resultat bewirken, arbeiten Sie wahrscheinlich auf der falschen Ebene.
Gut zu wissen: JPEG-Dateien (das Standardformat für Digitalfotos, Endung .jpg) können nicht mehrere Ebenen enthalten. Wenn Sie Ihre Ebenen später weiterverwenden wollen, speichern Sie das Bild im Photoshop-Format (.psd) ab. Erst ganz am Ende der Bearbeitung sichern Sie eine Kopie des Fotos als JPEG-Datei.
Auf der nächsten Seite: Filter und Effekte
Filter und Effekte
Bildbearbeitung Teil 4: Filter und Effekte
Mit Effekten kommt man fast automatisch zu spektakulären Bildern. In der «Effekte»-Palette sind alle Filter und sonstigen Effekte zusammengefasst. Die Filter bilden den weitaus grössten Bestandteil und sind beim ersten Mini-Symbol mit den drei Farbkreisen untergebracht. Es gibt die unterschiedlichsten Filter: Die einen verwandeln Ihr Foto in ein Gemälde, andere verzerren Formen und wieder andere entfernen Bildstörungen. Filter wirken sich wie üblich nur auf die aktuelle Ebene und die aktuelle Auswahl aus. Für die übrigen Effekte gilt das allerdings nicht.
Die Apfel-Icons zeigen grob, was ein Filter tut. Rechts oben an der «Effekte»-Palette können Sie im Drop-down-Menü die Namen einblenden. Um bei einem Filter die nötigen Feineinstellungen mit Vorschau vorzunehmen, muss dort auch der Menüpunkt «Filtergalerie automatisch einblenden» aktiviert sein. Ansonsten führt Photoshop Elements den Filter auf Doppelklick direkt mit den letzten Einstellungen aus.
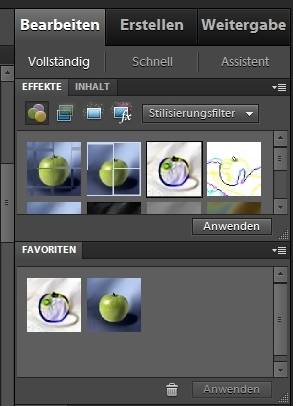
Wie Sie schnell herausfinden werden, verfügt Photoshop Elements über unzählige Filter und Effekte. Am besten probieren Sie diese in aller Ruhe einmal aus, um sich einen Überblick über die Möglichkeiten zu verschaffen.
Autor(in)
David
Lee
Kommentare
Es sind keine Kommentare vorhanden.















