Tipps & Tricks
02.08.2021, 12:05 Uhr
Fehler in Windows 10 reparieren
Tut die Maus nicht? Bleibt das Display schwarz? Klemmt das Startmenü? Nur selten ist defekte Hardware schuld. Sowohl die Ursachen als auch Lösungen für die häufigsten Fehler stecken oft in Windows 10 selbst.
Selbstverständlich sucht sich Windows für Fehlersymptome aller Art immer den dümmsten Moment aus. Das Startmenü streikt, die Maus macht keinen Wank oder etwas anderes «spinnt». Wir zeigen Ihnen gleich nachfolgend zuerst die wichtigsten Handgriffe, die mit dem geringsten Aufwand und Datenrisiko häufig die meisten Probleme lösen. Unter «Jetzt gehts in die Tiefe» stellen wir erweiterte Problemlösungen vor – eher für fortgeschrittene Nutzerinnen und Nutzer.
Ein Tipp vorab: Sind externe Geräte wie Bildschirm, Maus, Tastatur, Drucker etc. vom Problem betroffen, prüfen Sie als Erstes immer auch die banalsten Hardware-Ursachen: Ob ein Kabel eventuell herausgerutscht ist, bei der Funkmaus vielleicht die Batterie leer ist, ob das Gerät überhaupt eingeschaltet ist und dergleichen mehr.
Einfache Patentrezepte
Nicht für jede einzelne Ursache existiert eine zielgenaue Fehlerbehebung. Es gibt allerdings ein paar einfache Kniffe, die bei zahlreichen Windows-Problemen helfen.
Reboot tut gut
Beim Herunterfahren geht Windows 10 standardmässig in eine Art Ruhemodus. Dies speichert die geöffneten Programme, die damit beim nächsten Einschalten sofort wieder parat stehen. Ein richtiger Neustart schliesst und lädt jedoch alle Systemdateien komplett neu und eliminiert allenfalls klemmende Prozesse.
Darum ist ein simpler Reboot angezeigt, wenn Windows zickt: Speichern Sie geöffnete Dokumente und benutzen Sie Start, den Ein-/Aus-Knopf und Neu starten, Bild 1.
Reboot ohne Startmenü
Aber was, wenn ausgerechnet das Startmenü klemmt? Damit rückt der Befehl Neu starten im Startmenü in weite Ferne. Funktioniert die Maus noch? Klicken Sie auf eine freie Stelle auf dem Desktop. Drücken Sie die Tastenkombination Alt+F4, die normalerweise das Programm im Vordergrund schliesst. Weil es aber der Desktop ist, den Sie vor Alt+F4 angeklickt haben, gilt der Befehl dem Windows-Explorer – und damit Windows. Der Dialog Windows herunterfahren erscheint, Bild 2. Klappen Sie hier das Herunterfahren-Menü auf, wählen Sie Neu starten und OK.
Reboot ohne Maus
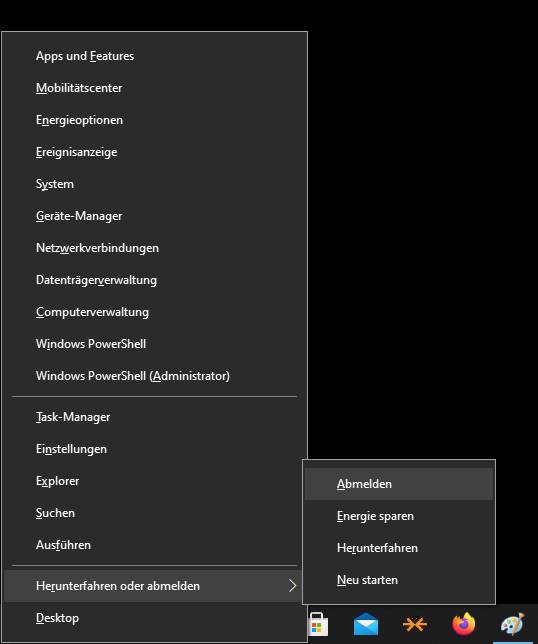
Bild 3: Das Windows-X-Menü bietet Ihnen über Tastenkürzel einen Schnellzugang zum Neustart
Quelle: Screenshot/PCtipp.ch
Gelegentlich klemmt nebst der Maus auch das Start- oder Windows-X-Menü. Ihre nächste Option: Drücken Sie Windowstaste+R. Das ruft den Ausführen-Dialog auf den Plan, Bild 4. Tippen Sie darin shutdown /r ein (/r wie «reboot») und drücken Sie Enter. Es erscheint «Sie werden in Kürze abgemeldet» mit der Info, Windows werde in weniger als einer Minute heruntergefahren. Warten Sie diese Minute ab, startet Windows neu.
Geheimtipp: Falls Ihnen jetzt noch etwas Wichtiges einfällt, das Sie vor dem Reboot hätten erledigen wollen, lässt sich dieser Neustart mit Windowstaste+R und der Eingabe von shutdown /a noch abbrechen. Da müssen Sie aber flink sein!
Einfache Patentrezepte (Fortsetzung)
Maus spinnt
Gestern lief sie noch, aber jetzt macht die Maus keinen Wank. Hat Ihr PC oder Notebook mehr als einen USB-Port? Stöpseln Sie die Maus – noch während der PC läuft – testweise an einen anderen USB-Anschluss. Der Grund dafür: Entweder ist der ursprünglich gewählte USB-Port nicht optimal für den Betrieb einer Maus; USB 2.0 ist für Mäuse meist besser als USB 3.0. Oder es ist ein Problem mit der Hardware-Erkennung oder der Treiberregistrierung aufgetreten. Das Umstecken veranlasst Windows, die Maus neu zu erkennen und am neuen USB-Port einzurichten. Sie wird damit im System quasi frisch registriert.
Nicht selten können Sie die Maus danach wieder an den vorherigen Anschluss zurückstöpseln. Für die Grundfunktionen einer Maus reichen übrigens meist die Treiber, die Windows mitbringt. Ein separater Treiber vom Maushersteller ist oft nur nötig, wenn Sie bestimmte Einstellungsmöglichkeiten vermissen oder die Maus zusätzliche Tasten hat, die von den Windows-Treibern nicht unterstützt werden.
Display bleibt dunkel
Oha, schwarzer Bildschirm! Aber Sie vermuten, dass Windows eigentlich gestartet ist, etwa wegen leuchtender Tastatur- oder PC-LEDs oder einem Lüftergeräusch. Prüfen Sie es: Reagiert auf der Tastatur die CapsLock- oder die NumLock-LED, wenn Sie die Caps bzw. NumLock-Taste drücken?
Wenn ja, hilft teilweise die Kombi Windowstaste+Ctrl+Shift+B. Das setzt die Grafikanzeige zurück. Oft ist das Bild wieder da. Falls mehrere Monitore angeschlossen sind, drücken Sie auch die Tastenkombination Windowstaste+P. Damit können Sie versuchen, das Bild auf einen anderen Bildschirm auszugeben. Vielleicht ist einer defekt oder nicht korrekt angeschlossen.
Oder werden gerade Windows-Updates installiert? Geben Sie dem Gerät ein paar Minuten Zeit. Eine laufende Update-Installation ist definitiv im Gange, wenn Sie auf dem schwarzen oder einfarbigen Bildschirm Punkte sehen, die sich bewegen.
Ein PC-Neustart ist in dieser Situation schwierig. Konnten Sie ausschliessen, dass Windows gerade ein Update installiert, hilft vielleicht nur ein Abwürgen, siehe weiter hinten unter PC Abwürgen.
Eine App streikt
Läuft eine der in Windows 10 vorinstallierten oder aus dem Microsoft Store bezogenen Apps nicht, wie sie sollte? Suchen Sie zuerst nach einem Update, Bild 5. Öffnen Sie die App «Microsoft Store» (jene mit dem Einkaufstaschensymbol). Gehen Sie darin über die drei Punkte oben rechts zu Downloads und Updates. Benutzen Sie Updates abrufen, damit sich die neusten Versionen der Apps installieren.
Hat das nicht geholfen? Öffnen Sie Start/Einstellungen/Apps. Scrollen Sie bei Apps und Features zur betroffenen App und klicken Sie drauf. Wählen Sie Erweiterte Optionen. Prüfen Sie hier die Berechtigungen der App. Vielleicht kann sie nicht auf einen Bereich oder auf eine Hardware zugreifen, die sie für ihre Arbeit bräuchte, etwa das Mikrofon.
Liegt es nicht daran, scrollen Sie zum Bereich Zurücksetzen. Mittels Reparieren versucht Windows, die App ohne Datenverlust wiederherzustellen. Falls das nicht klappt, können Sie es immer noch mit Zurücksetzen probieren, Bild 6. Damit werden aber allfällige Daten im Zusammenhang mit dieser App gelöscht.
Microsoft Store will nicht
Schwieriger wird es, wenn die streikende App ausgerechnet «Microsoft Store» heisst. Drücken Sie Windowstaste+R, tippen Sie wsreset ein und drücken Sie Enter. Es erscheint ein Konsolenfenster, das einige Sekunden lang stehen bleibt. Anschliessend sollte sich der – hoffentlich jetzt reparierte – «Microsoft Store»
automatisch öffnen.
automatisch öffnen.
Einfache Patentrezepte (Fortsetzung)
Alle Schriften zu klein
Auf hochauflösenden modernen Displays erscheint oft die Schrift etwas klein. Es gäbe zwar unter Start/Einstellungen/System/Anzeige bei Skalierung und Anordnung ein Ausklappmenü. Damit könnten Sie die Anzeige zum Beispiel auf 125 Prozent vergrössern oder über Erweiterte Skalierungseinstellungen einen eigenen Wert eingeben. Aber damit wachsen auch Icons, App-Fenster und Bedienelemente. Und die sind üblicherweise gross genug.
Geht es Ihnen jedoch allein um die Schriftgrösse, stellen Sie diese separat ein. Gehen Sie zur Startseite der Einstellungen zurück und benutzen Sie Erleichterte Bedienung. Unter Beispieltext ziehen Sie den Regler, bis die Schriftgrösse Ihnen zusagt, Bild 7.
Schrift eines Programms zu klein
Oft passt die Schriftgrösse überall, ausser in einer etwas älteren Anwendung. Versuchen Sie Folgendes: Klicken Sie mit rechts auf die Verknüpfung, über die Sie das Programm normalerweise starten, und öffnen Sie die Eigenschaften.
Im Reiter Kompatibilität klicken Sie auf Hohe DPI-Einstellungen. Aktivieren Sie Verhalten bei hoher DPI-Skalierung überschreiben und wählen Sie bei Skalierung durchgeführt von den Eintrag System (Erweitert), Bild 8. Klicken Sie in beiden Fenstern auf OK, schliessen und öffnen Sie die Anwendung.
Problembehandlungen
Für vieles bietet Windows eigene Problemlösungen an, die Ihnen die Eingabe komplizierter Konsolenfensteranweisungen ersparen. Gehen Sie in den Einstellungen über Update und Sicherheit zu Problembehandlung.
Klicken Sie auf Zusätzliche Problembehandlungen. Sie finden hier die Troubleshooting-Assistenten zu Problemen mit Druckern, Internet- und Netzwerkverbindungen, zum Aufnehmen oder Abspielen von Musik und
Videos, zur Suche, zum Windows Update oder auch zu Windows-Apps, Bild 9. Arbeiten Sie diese Assistenten genau durch und starten Sie den PC neu, falls darum gebeten wird.
Videos, zur Suche, zum Windows Update oder auch zu Windows-Apps, Bild 9. Arbeiten Sie diese Assistenten genau durch und starten Sie den PC neu, falls darum gebeten wird.
Startmenü reparieren
Gegen ein sich nicht öffnendes Startmenü hilft in den meisten Fällen ein Neustart. Wie Sie diesen ohne Startmenü erreichen, lesen Sie weiter vorne unter «Reboot ohne Startmenü».
Hat das nicht gefruchtet? Versuchen Sie als Nächstes die Anleitung zum System Files Checker, siehe nächste Seite. Wenn dies nicht zum gewünschten Erfolg geführt hat, sind die nächsten Heilmittel unsere Tipps unten zu DISM und zur «Reparatur-Installation».
PC Abwürgen
Ein quasi gewaltsames Ausschalten ohne kontrolliertes Herunterfahren sollte zu den letzten Problemlösungsschritten gehören. Erstens könnten damit ungespeicherte Dateien verloren gehen und zweitens kann das auch Systemdateien oder die Festplatte in einen instabilen Zustand versetzen. Manchmal geht es aber einfach nicht anders.
Beim Desktop-PC sollten Sie auf keinen Fall einfach das Stromkabel herausziehen. Es gibt etwas weniger brüske «Abwürg»-Möglichkeiten. Verwenden Sie Ihren ausdauerndsten Finger und drücken Sie den Ein-/Aus-Knopf am Gehäuse einmal mindestens 10 Sekunden lang. Damit sollte sich das System ausschalten oder neu starten.
Ist es ein Gerät der Marke «Microsoft Surface»? Bei diesen halten Sie den Knopf noch etwas länger gedrückt (bis zu 30 Sekunden). Lassen Sie den Knopf erst los, wenn es heruntergefahren ist und für den Neustart das Windows- oder Surface-Logo erscheint. Es gibt auch Geräte (zum Beispiel von Lenovo), die eine kleine Öffnung für den Notfall-Reset haben.
Mit einer aufgebogenen Büroklammer lässt sich hier das Gerät neu starten. Aber aufgepasst: Nicht jedes kleine Loch ist eine Reset-Öffnung! Schauen Sie ins Handbuch zu Ihrem Gerät, um herauszufinden, ob es eine solche Öffnung gibt und wo genau sich diese befindet, Bild 10.
Jetzt gehts in die Tiefe
Bei Problemen, die auf fehlerhafte Systemdateien zurückgehen, helfen die folgenden Tipps. Das ist oft auch der Fall, wenn das Startmenü oder das Windows-Update trotz Neustart nicht mehr funktioniert und die Problembehandlungen versagt haben.
Admin-Eingabeaufforderung
Für einige der folgenden Schritte benötigen Sie eine Eingabeaufforderung mit Administratorrechten. Die öffnen Sie im Normalfall so: Klicken Sie auf Start, tippen Sie cmd ein und klicken Sie in der rechten Spalte unterhalb von Eingabeaufforderung auf den Punkt Als Administrator ausführen, Bild 11.
Nehmen Sie nicht die PowerShell, denn da lauten die Befehle anders. Im Titelbalken des normalerweise schwarzen (und nicht blauen) Konsolenfensters muss Administrator: C:\Windows\System32\cmd.exe stehen.
Falls sich das Startmenü nicht öffnet, tricksen Sie: Drücken Sie Ctrl+Shift+Esc zum Öffnen des Task-Managers. Klicken Sie allenfalls auf Mehr Details. Gehen Sie zu Datei/Neuen Task ausführen. Tippen Sie im Feld cmd ein und aktivieren Sie darunter Diesen Task mit Administratorrechten erstellen. Klicken Sie auf OK, öffnet sich das Konsolenfenster.
Das DISM-Werkzeug
Das «Deployment Image Servicing and Management»-Tool (kurz DISM) ist ein Systemwerkzeug fürs Konsolenfenster, um Windows zu prüfen und zu reparieren. Der Befehlsschalter namens /Online hat nichts mit dem Internet zu tun, sondern zielt auf die aktuell ausgeführte Windows-Version.
Das Prüfen und Reparieren wird jeweils ein paar Minuten dauern. Tippen Sie in das Admin-Konsolenfenster dism /Online /Cleanup-Image /ScanHealth ein und drücken Sie Enter. Dies prüft den Komponentenspeicher und dürfte ein paar Minuten dauern, Bild 12.
Sie sehen die Prozentanzeige hochzählen. Wenn «Es wurde keine Komponentenspeicherbeschädigung erkannt» erscheint, ist der Prozess ohne Befund durchgelaufen. Als Nächstes tippen Sie dism /Online /Cleanup-Image /CheckHealth ein. Das prüft, ob die Installation als beschädigt markiert wurde und ob sie reparierbar ist.
Zuletzt wird der Befehl dism /Online /Cleanup-Image /RestoreHealth die gefundenen Fehler beheben, sofern welche entdeckt wurden. Starten Sie anschliessend den PC neu (das ist wichtig) und prüfen Sie, ob das Problem noch auftritt.
Der System Files Checker
Hat DISM nicht gereicht, greifen Sie zum System Files Checker, kurz sfc. Starten Sie wieder eine Admin-Konsole. Tippen Sie dort sfc /scannow ein und drücken Sie Enter. Der System Files Checker prüft, ob Systemdateien fehlen oder ob diese in falschen Versionen vorliegen. Nach Behebung von Fehlern starten Sie den Computer neu und prüfen Sie, ob das Problem behoben ist.
Festplatten-Check
Ein Defekt von System- oder anderen Dateien kann ein Hinweis auf einen Festplattendefekt sein. Sichern Sie Ihre Daten! Eine bereits angeknackste Festplatte könnte sonst bei den Fehlerbehebungsversuchen erst recht den Dienst versagen. Öffnen Sie ein Admin-Konsolenfenster und tippen Sie chkdsk /r /f ein. Da es sich beim zu prüfenden Laufwerk um das Systemlaufwerk handelt, kann der Vorgang nicht im laufenden Betrieb stattfinden.
Darum fragt Windows, ob es beim nächsten Aufstarten geprüft werden soll. Tippen Sie ein j für «Ja» ein, drücken Sie Enter und führen Sie einen PC-Neustart durch.
Der Check durchläuft mehrere Phasen, die Sie auf einem schwarzen Hintergrund in weisser Schrift verfolgen können. Nach einigen Minuten startet der PC neu. Defekte Sektoren sollten nun als solche markiert und die Daten daraus verschoben sein. Aber hat chkdsk etwas gefunden?
Klicken Sie auf Start, tippen Sie Ereignis ein und öffnen Sie die Ereignisanzeige. Klappen Sie Windows-Protokolle auf und klicken Sie auf Anwendung. In der rechten Spalte gehen Sie zu Aktuelles Protokoll filtern. Hinter Quellen aktivieren Sie in der Drop-down-Liste die Einträge Chkdsk und Wininit. Klicken Sie auf OK.
Wenn keine oder nur geringfügige Fehler gefunden wurden, werden Sie nur den einen Eintrag von Wininit entdecken, mit Ereignis-ID 1001.
Jetzt gehts in die Tiefe (Fortsetzung)
Smart-Check
Festplatten und Solid State Drives (SSDs) führen intern Buch darüber, ob Sektoren bzw. Speicherzellen als defekt gemeldet werden. Für diesen Befehl tuts eine normale Eingabeaufforderung ohne Admin-Rechte.
Tippen Sie wmic diskdrive get status ein. Die knappe Antwort lautet Status und ein OK für jede Festplatte in Ihrem System, sofern es diesen gut geht, Bild 13.
Sollte für eine der Platten Bad, Caution oder Unknown (schlecht, Vorsicht, unbekannt) erscheinen, ist die Platte entweder bereits ausgefallen oder gefährdet. Genauere Informationen über den Zustand Ihrer Disks liefert Ihnen das Open-Source-Tool Crystal-DiskInfo Standard Edition von der Website crystalmark.info.
Reparatur-Installation
Die Reparatur-Installation hilft bei sehr vielem; auch bei Problemen mit Windows Update. Wenn Sie mögen, können Sie sich die komplette Original-ISO-Datei herunterladen, siehe Link pctipp.ch/1553340. Alternativ benutzen Sie das Media Creation Tool unter go.pctipp.ch/983. Es geht zunächst nur darum, die ISO-Datei (das Datenträgerabbild) für die aktuelle Windows-10-Version zu bekommen.
Laden Sie via Tool jetzt herunterladen das Media Creation Tool herunter. Führen Sie es aus und akzeptieren Sie die Lizenzbedingungen. Bei Wie möchten Sie vorgehen? wählen Sie Installationsmedien (…) für einen anderen PC erstellen. Klicken Sie auf Weiter.
Bestimmen Sie die Optionen, zum Beispiel Sprache Deutsch, Windows 10, 64-Bit. Klicken Sie auf Weiter. Aktivieren Sie ISO-Datei und greifen Sie zu Weiter, Bild 14. Wählen Sie einen Speicherordner (zum Beispiel Ihre Downloads) und klicken Sie auf Weiter.
Nun wird die ISO-Datei heruntergeladen, was ein Weilchen dauern kann. Klicken Sie auf Fertig stellen, führt das Media Creation Tool ein paar Abschlussarbeiten durch. In Ihrem Downloads-Ordner finden Sie die ISO-Datei.
Doppelklicken Sie die Datei (beispielsweise Windows.iso). Darin finden Sie eine Datei namens setup.exe (falls Sie die Endung nicht sehen, macht das nichts). Doppelklicken Sie diese und klicken Sie bei der Rückfrage der
Benutzerkontensteuerung auf Ja. Klicken Sie auf Weiter. Windows sucht bei dieser Gelegenheit auch noch Updates, die Sie brauchen könnten, was wieder etwas dauern kann.
Benutzerkontensteuerung auf Ja. Klicken Sie auf Weiter. Windows sucht bei dieser Gelegenheit auch noch Updates, die Sie brauchen könnten, was wieder etwas dauern kann.
Schliessen Sie andere Programme und akzeptieren Sie die Lizenzbedingungen. Windows wählt bereits standardmässig die Option aus, dass persönliche Dateien und Apps behalten werden, Bild 15. Falls nicht (oder falls Sie daran etwas ändern möchten), klicken Sie auf Ändern der zu behaltenden Elemente. Klicken Sie auf Installieren, legt die Reparatur- und Update-Installation los. Jetzt können Sie nur noch warten, bis sie fertig ist.
Wiederherstellungspunkt
Falls Sie vor noch nicht zu langer Zeit einen geeigneten Systemwiederherstellungspunkt gesetzt haben, kann dessen Zurückspielen ein paar Probleme lösen. Wie das geht, lesen Sie im PCtipp 3/2020. Abonnenten finden das E-Paper über diesen Link. Hierfür muss aber schon ein passender Wiederherstellungspunkt vorliegen.
Ausserdem neigt Windows dazu, solche «Snapshots» abzuräumen, wenn es Platz für anderes braucht. Unter Windows 10 empfiehlt sich meist eher ein Zurücksetzen.
Gehen Sie zu Start/Einstellungen/Update und Sicherheit. In der linken Spalte wählen Sie Wiederherstellung. Da finden Sie unter Diesen PC zurücksetzen die Schaltfläche Los geht’s.
Klicken Sie diese an und folgen Sie den Anweisungen. Sie können hier festlegen, dass Ihre persönlichen Daten beibehalten werden. Aber aufgepasst: Erstellen Sie dennoch eine Sicherung Ihrer wichtigsten Daten. Und Ihre Programme werden Sie danach wieder installieren müssen, was oftmals viel Zeit kostet.
Falls die Reparatur-Installation oder ein Zurücksetzen nicht gewirkt hat, bleibt nicht viel anderes übrig als eine Neuinstallation. Wie Sie diese genau bewerkstelligen, lesen Sie im PCtipp 8/2020 ab S. 14.
Kommentare
Es sind keine Kommentare vorhanden.





















