Tipps & Tricks
02.01.2020, 12:53 Uhr
Umstieg auf Windows 10: So gehts!
Für Windows 7 endet bald der Support. Zeit für den Umstieg auf Windows 10. Doch Microsoft stellt für Windows 10 kein kostenloses Zügel-Tool mehr bereit. Wie bekommt man seine Daten trotzdem möglichst einfach auf den neuen PC?
Bald ist es Zeit, Windows 7 in Rente zu schicken. Mitte Januar 2020 stellt Microsoft den Support für Windows 7 ein. Das bedeutet, dass es hierfür ab diesem Zeitpunkt keine Sicherheits-Updates mehr geben wird. Das ist gefährlich, auch wenn auf dem Gerät noch ein Virenscanner läuft.
Ihre Möglichkeiten:
- Sie können versuchen, Ihren PC einem direkten Upgrade auf Windows 10 zu unterziehen (mehr dazu unter dem Link go.pctipp.ch/92684).
- Oder Sie können Ihre Daten sichern und auf Ihrem Rechner Linux installieren, dann brauchen Sie keinen neuen PC zu kaufen. Sie müssten sich allerdings an ein neues Betriebssystem und ein paar neue Programme gewöhnen (alles dazu unter go.pctipp.ch/Linux2019).
- Die dritte Option: Sie kaufen sich einen Computer, der mit Windows 10 läuft. Sie finden Windows 10 nicht nur auf Neugeräten, sondern auch auf einigen aufgefrischten Occasionen. Um das Szenario mit dem neuen Windows-10-Computer geht es hier. Wir zeigen, wie Sie Ihre Daten vom alten PC auf den neuen bringen.
Wo ist EasyTransfer?
Nun haben Sie den neuen PC oder Laptop mit Windows 10 vor sich stehen. Wie bekommen Sie die Daten vom Gerät mit Windows 7 auf Ihren neuen Windows-10-Rechner? Es gibt nämlich eine Klippe zu umschiffen: Auf Ihrem PC mit Windows 7 haben Sie noch das Programm namens Windows EasyTransfer, mit dem Sie einen Grossteil Ihrer Daten auf einer USB-Festplatte in eine *.mig-Datei sichern können. Aber in Windows 10 ist kein EasyTransfer mehr enthalten, mit dem Sie diese zurückspielen könnten. Microsoft selbst verwies anfangs auf die Laplink-Software «PCMover Express», die für Windows-10-Nutzer eine Zeit lang gratis war. Heute schlägt das Programm mit rund 30 US-Dollar zu Buche. Beim anderen manchmal empfohlenen Gratisprogramm «EaseUS Todo PCTrans Free» haben wir mit Befremden festgestellt, dass jenes nur noch bis zu 500 MB Daten transferieren kann. Das reicht für praktisch keinen Anwender aus, denn schon mit einem bescheidenen Fotoordner mit einigen Dutzend gut aufgelösten Bildern hat man die 500 MB aufgebraucht. Selbstverständlich gäbe es auch von diesem eine kostenpflichtige Version – für rund 50 US-Dollar. Aber Sie müssen hierfür nicht in die Tasche greifen.
Nächste Seite: Per Trick gehts doch!
Per Trick gehts doch!
Die gute Nachricht: Mit einem relativ einfachen Trick können Sie das Programm Windows EasyTransfer von Ihrem Windows-7-PC auch auf Ihrem neuen Windows-10-PC verwenden. Folgen Sie der Anleitung genau, denn Sie müssen hier einmal «schwindeln».
Vorbereitung
Entrümpeln Sie Ihren alten PC am besten ein wenig, damit Sie nicht haufenweise alte Dateien sichern, die Sie sowieso nicht mehr brauchen. Legen Sie sich eine USB-Festplatte zu, falls nicht vorhanden. Schon für rund 70 Franken geht eine solche mit ansehnlichen 2 Terabyte über den Ladentisch. Stellen Sie sicher, dass die USB-Platte einen Stecker hat, der an beiden Geräten (am alten und am neuen PC) funktioniert. Der Kauf ist sowieso sinnvoll, denn Sie können die USB-Festplatte später auch für Datensicherungszwecke weiterbenutzen. Noch ein vorbereitender Tipp: Falls Ihr alter und neuer PC schwarze und blaue USB-Anschlüsse hat, stöpseln Sie die Festplatte bei den folgenden Schritten an den blauen Anschluss. Damit werden Sie vermutlich einen mit USB 3.0 erwischen, der schneller ist als jener mit USB 2.0, an dem Sie nur eine Maus oder Tastatur anschliessen sollten.
Am alten PC
Sie werden jetzt an diesem Folgendes tun: Zum einen bringen Sie das Windows-7-Programm EasyTransfer mit einem Trick auf die USB-Festplatte. Zweitens erstellen Sie auf derselben USB-Festplatte mit EasyTransfer eine Art Image-Datei (Abbild) Ihrer eigenen Dateien. Los gehts! Klicken Sie auf Start, tippen Sie easy ein und öffnen Sie im Startmenü das gefundene Programm mit dem Namen Windows EasyTransfer. Klicken Sie im ersten Dialogfenster auf Weiter. Im zweiten geben Sie an, auf welche Art von Medium Sie die zu transferierenden Daten kopieren wollen. Wählen Sie den untersten Punkt Eine externe Festplatte oder ein USB-Flashlaufwerk, Bild 1.
Jetzt kommt der Punkt, bei dem Sie flunkern müssen. Bei der Frage Welchen Computer verwenden Sie jetzt? klicken Sie auf die Option Dies ist der Zielcomputer, auch wenn es unlogisch klingt, Bild 2.
Windows geht nämlich davon aus, dass der Quellcomputer kein EasyTransfer haben könnte. Darum bietet es hinter diesem Menüpunkt einen gut versteckten Befehl an, das EasyTransfer-Programm auf die USB-Platte und anschliessend auf den «Quellcomputer» zu kopieren. Nach dem Klick auf Dies ist der Zielcomputer fragt EasyTransfer, ob die Dateien vom Quellcomputer schon auf eine externe Festplatte kopiert worden seien. Klicken Sie hier auf Nein.
Sehen Sie? Jetzt finden Sie hier einen Punkt Ich muss das Programm jetzt installieren, Bild 3. Und genau hierfür haben wir Windows vorhin ein wenig angeschwindelt. Klicken Sie also auf den obersten Befehl. Anschliessend wählen Sie aus, wohin die Software EasyTransfer kopiert werden soll. Greifen Sie zu Externe Festplatte bzw. Freigegebener Netzwerkordner. Es erscheint ein kleines Fenster Ordner suchen, in dem Sie sich via Computer zu Ihrer externen Festplatte durchklicken; in unserem Fall ist es zum Beispiel das Laufwerk D: mit Namen Elements. Klicken Sie Ihr externes Laufwerk dort an und gehen Sie zu Neuen Ordner erstellen. Benennen Sie den Ordner EasyTransfer und drücken Sie die Taste Enter. Wählen Sie diesen neuen Ordner aus und klicken Sie auf OK, Bild 4.
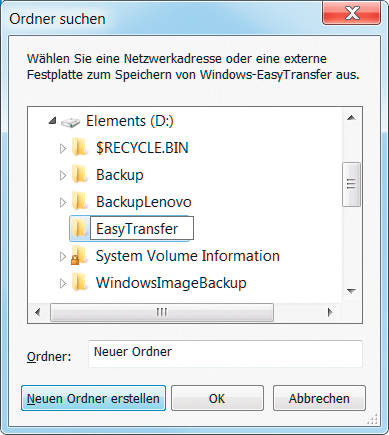
Bild 4: Erstellen Sie auf Ihrer Festplatte einen Ordner namens EasyTransfer
Windows 7 kopiert die für das Programm EasyTransfer erforderlichen Dateien in den von Ihnen angegebenen Ordner. Das dauert nur ein paar Sekunden. Nach der Bestätigung klicken Sie auf Weiter und beenden EasyTransfer durch Klick auf das X in der oberen rechten Ecke. Da Ihre Festplatte schon am alten PC angestöpselt ist, können Sie Ihre Daten gleich auf die Platte kopieren.
Starten Sie das EasyTransfer-Programm erneut und klicken Sie auf Weiter. Wählen Sie im zweiten Dialog wieder Eine externe Festplatte oder ein USB-Flashlaufwerk. Jetzt können Sie ehrlich sein und Dies ist der Quellcomputer wählen. EasyTransfer berechnet für alle Nutzerkonten, um wie viele Daten es sich handelt. Deaktivieren Sie Nutzerkonten, deren Daten Sie nicht kopieren wollen, Bild 5.
Prüfen Sie bei Ihrem Nutzerkonto sowie bei Freigegebene Elemente über den Link Anpassen/Erweitert, ob es wichtige Objekte gibt, die in der Auswahl fehlen, oder ausgewählte Objekte, die Sie nicht mitsichern wollen, Bild 6.
Klicken Sie anschliessend auf Weiter. Die Frage nach dem Kennwort können Sie ignorieren, wenn Sie wollen. Klicken Sie einfach auf Speichern. Wählen Sie nun Ihre externe Festplatte fürs Erstellen der Datenmigrationsdatei aus. Klicken Sie auf Speichern. Jetzt werden die Daten in die Behälterdatei mit Endung *.mig kopiert. Das kann je nach Umfang mehrere Minuten dauern. Am Schluss zeigt EasyTransfer: Speichern abgeschlossen. Klicken Sie auf Weiter, schliessen Sie EasyTransfer wieder übers X in der oberen rechten Ecke.
Benutzen Sie nun am besten Sicheres Entfernen, bevor Sie die Festplatte ausstöpseln. Klappen Sie hierzu unten rechts im Infobereich das kleine Menü auf, klicken Sie mit rechts auf das USB-Icon und wählen Sie etwas wie Festplatte XY auswerfen. Benutzen Sie Sicheres entfernen bzw. Festplatte auswerfen, bevor Sie die Festplatte vom PC trennen.
Nächste Seite: Auf dem neuen PC












18.12.2019
18.12.2019
18.12.2019
18.12.2019
18.12.2019
19.12.2019
19.12.2019
19.12.2019
19.12.2019
19.12.2019