Tipps & Tricks
23.11.2015, 07:02 Uhr
Testen Sie Ihre USB-Sticks und Speicherkarten
Es ist ärgerlich, wenn Daten auf dem USB-Stick oder der Speicherkarte wegen eines Fehlers flöten gehen. Checken Sie deshalb Ihre Speicher auf Herz und Nieren.
USB-Sticks dienen den verschiedensten Zwecken: zum Starten portabler Software, Aufstarten und Installieren ganzer Betriebssysteme sowie zum Sichern oder zum Transportieren von Daten. Die Hersteller preisen ihre Speicher jeweils mit flotten Lese- und Schreibtempi im zweistelligen Bereich an. Auch Speicherkarten für Digitalkameras sind nicht immer über alle Zweifel erhaben. Mit den drei Gratisprogrammen H2testw, HD_Speed und Check Flash prüfen Sie Ihre USB-Sticks oder Speicherkarten auf Speed und Fehler.
Die erwähnten Gratisprogramme wollen Fragen die diese beantworten:
- Arbeitet Ihr USB-Stick fehlerfrei, sodass Ihre Daten sicher lagern?
- Ist die Karte oder der Stick überhaupt so gross, wie der Hersteller angegeben hat?
- Und wie schnell ist der Datenträger wirklich?
Wichtig: Die Tools arbeiten mit Schreib-, Lese- und Löschoperationen. Sie sollten die Datenträger darum vor den Tests formatieren. Falls darauf Daten liegen, die Sie noch brauchen, kopieren Sie diese vorher an einen sicheren Platz.
Grössen- und Fehlerkontrolle – Tool Nr. 1: H2testw
Das Gratistool aus dem deutschen Heise-Verlag überschreibt den freien Bereich eines USB-Sticks oder einer Speicherkarte komplett mit einer zufällig erzeugten Datei. Die wird anschliessend gelesen. Entspricht die gelesene Datei der zuvor geschriebenen, dann stimmt erstens die dem Windows Explorer gemeldete Grössenangabe des Sticks – und die ganze gemeldete Datenmenge steht zur Verfügung. Das bedeutet, dass der Datenträger korrekt geschrieben und gelesen werden kann.
Dieses Tool ist in Deutsch und Englisch. Laden Sie es von der Heise-Webseite herunter und entzippen Sie es in einen Ordner. Öffnen Sie den Ordner und starten Sie das Programm h2testw.exe.
Wir empfehlen Ihnen dringend, den zu testenden Stick vor dem Start des Testes zu formatieren. Im Windows Explorer tuts dies: ein Rechtsklick auf den Laufwerksbuchstaben des Wechseldatenträgers, gefolgt von Formatieren. Eine Schnellformatierung reicht völlig und ist auch nur eine Frage von Sekunden. Wie erwähnt sind die Daten danach weg. Klicken Sie allenfalls im Programm H2testw auf Aktualisieren, gefolgt von Ziel wählen. Wählen Sie das Laufwerk mit dem Stick oder der Speicherkarte aus. greifen Sie zu «gesamter freier Platz» und klicken Sie auf Schreiben + Prüfen.
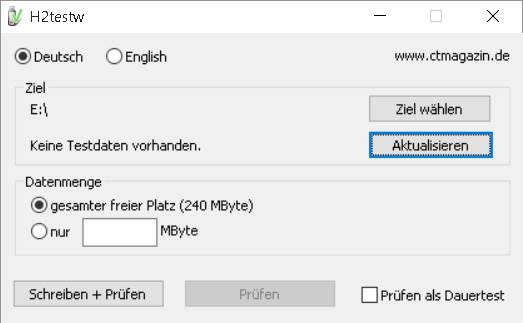
Die C't-Redaktion hat ein eigenes Tool für Flashspeichertests geschrieben
Verzichten Sie aber bitte aufs Häkchen bei «Prüfen als Dauertest», denn Flashspeicher nutzen sich mit wiederholten Schreibvorgängen zunehmend ab. Ersparen Sie Ihren diese Belastung. Nach einigen Minuten zeigt Ihnen das Tool das Ergebnis an. Auch erste Anhaltspunkte zur Geschwindigkeit lassen sich im Resultat erkennen.
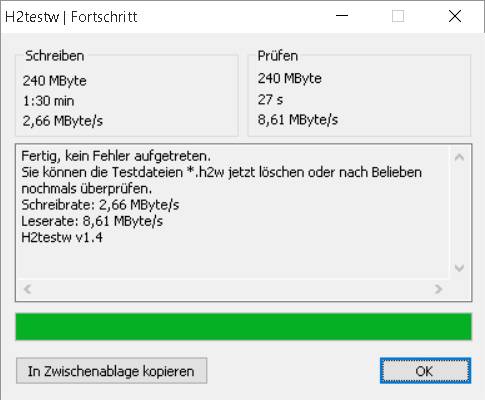
Dieser Stick ist alt und winzig, scheint aber noch in Ordnung zu sein
Führen Sie den Test am besten zweimal durch, um sicher zu gehen. Danach liegen auf dem Stick eine oder mehrere Dateien mit Endung «.h2w». Die können Sie löschen oder den Stick bzw. die Speicherkarte nochmals formatieren.
Grössen- und Fehlerkontrolle – Tool Nr. 2: Check Flash
Auch das englischsprachige Gratisprogramm Check Flash benötigt keine Installation. Es analysiert nicht nur die Lese- und Schreibgeschwindigkeit, sondern prüft den Stick ebenfalls auf Fehler. Sie können damit auch eine zweite Meinung einholen, falls der Test mit H2testw nicht das erwartete Ergebnis gebracht hat. Laden Sie das Tool beim Hersteller herunter.
Anders als beim c't-Tool H2testw bleiben bei Check Flash die Daten auf dem Datenträger üblicherweise unberührt. Trotzdem empfehlen wir, wichtige Daten vor dem Test zu sichern. Nach dem Entpacken des Tools in einen neuen Ordner starten Sie es per Doppelklick auf die Programmdatei ChkFlsh.exe (jene mit dem roten USB-Icon). Im Kästchen «Drive» wählen Sie Ihren USB-Stick aus. Als «Access type» empfehlen wir «Use temporary file». Für die Testlänge («Test length») ist ein einziger ganzer Durchlauf am besten («One full pass»), um den Stick oder die Karte nicht unnötig abzunutzen.
Langzeittester wählen «Burn it!» (wovon wir abraten) und stoppen die Prüfung nach einer Weile manuell. Alternativ geben Sie die Anzahl der Testläufe unter dem Punkt «Manual» selbst ein. Wer sich nur für Fehler interessiert, wählt die letzte Option «Until first error found». Im Bereich «Action type» greifen Sie zur Einstellung «Small pattern set». Wer unter «Access type» die zweite oder dritte Option wählt, hat bei «Action type» mehr Auswahl. «Full erase» löscht etwa den Inhalt des Datenträgers, «Read stability test» liest hingegen die Testdaten des USB-Sticks mehrfach.
Ein Durchgang mit Check Flash kann je nach Stickgrösse und -geschwindigkeit einige Minuten bis hin zu über einer Stunde dauern. Er liefert nebst Zustands- und Grössenangaben des Speichers auch wieder Hinweise zu seiner Schreib- und Lesegeschwindigkeit. Wenn keine Fehler gefunden werden, heisst es: «Errors found: 0».
Nächste Seite: Geschwindigkeitstest für Sticks, Speicherkarten und Harddisks
Geschwindigkeitstest für Sticks, Speicherkarten ...
Vorherige Seite: Fehlerprüfung von USB-Sticks und Speicherkarten
Geschwindigkeitstest: HD_Speed
Laden Sie das englischsprachige Tool HD_Speed herunter. Eine Installation ist nicht notwendig. Klicken Sie mit Rechts auf die Download-Datei, gehen Sie zu Alle extrahieren und klicken Sie auf Extrahieren.
Aufpassen! Das Tool löscht die auf dem Wechseldatenträger erhaltenen Dateien. Formatieren Sie den Stick oder die Speicherkarte deshalb sowieso – und bringen vorher die Daten in Sicherheit. Danach doppelklicken Sie im neuen Ordner auf HD_Speed. Unter einigen Windows-Versionen meldet das Programm «Some drives may not be available unless you elevate using the Shield icon». Das bedeutet: Falls das USB-Laufwerk nicht erscheint, klicken Sie danach im Programm aufs Schildsymbol.
Wählen Sie unter «Drive» den USB-Stick aus. Falls er nicht angezeigt wird, hilft ein Klick auf Reset. Unter «Block Size» stellen Sie die Grösse der Testdaten ein, mit denen HD_Speed arbeitet. Übernehmen Sie «Auto». Das Tool prüft Lesegeschwindigkeit und Schreibgeschwindigkeit getrennt. Führen Sie den Test darum je einmal mit «Read» und «Write» durch. Stellen Sie unter «Duration» entweder die Testdauer ein oder warten Sie, bis der Punkt «Position» mindestens einmal 100 Prozent erreicht hat.
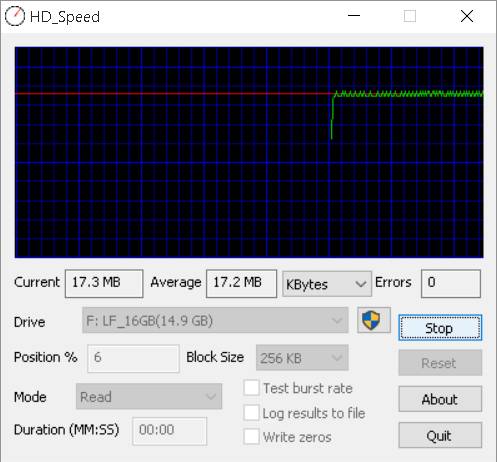
«Tempo» ist anders – das Tool zeigt, wie langsam der Stick ist
Führen Sie den «Write»-Test mit Vorteil direkt nach dem Kauf des Sticks durch. Denn er entfernt die Daten auf dem USB-Speicher. Diese müssen Sie danach wieder auf den Stick kopieren. Seien Sie also besonders vorsichtig bei der Auswahl des zu prüfenden Laufwerks. Ist die «Write»-Option eingeschaltet, fordert das Programm Sie auf, der Zerstörung der Daten explizit zuzustimmen. Dazu schreiben Sie ins Feld den Befehl: DESTROY DATA. Nach dem «Write»-Test müssen Sie den USB-Stick nochmals formatieren, wozu Windows Sie aber von selbst auffordert.
HD_Speed eignet sich übrigens auch zum Testen der Geschwindigkeit von Festplatten. Aber auch hier aufgepasst: Der Schreibtest löscht Daten.
(Update des Artikels 23.11.2015: H2Testw hinzugefügt, Funktion unter Windows 10 geprüft.)









06.06.2009
06.06.2009