Tipps & Tricks
07.07.2021, 12:35 Uhr
15 Tipps für bessere Fotos mit dem Smartphone
Das Handy hat man praktisch immer dabei – im Unterschied zur Kamera. So gelingen Ihnen mit einfachen Tricks bessere Handy-Fotos.
Sie treffen Bekannte, die Sie lange nicht mehr gesehen haben oder sehen auf dem Arbeitsweg eine schöne Morgen- oder Abendstimmung. Schnell ein Foto schiessen...
Zwar ist die teure Digital- oder Spiegelreflex-Kamera nicht immer zur Hand, doch fast jede und jeder hat heute ein Smartphone dabei. Sie knipsen also kurzerhand ein Handy-Foto und freuen sich. Doch daheim, am grösseren Bildschirm, sehen Sie: pixlig, unscharf oder überbelichtet. PCtipp gibt Ihnen ein paar Tipps, wie Sie dies bei künftiger Smartphone-Fotografie vermeiden können.
Bemerkung am Rande: regelmässiges Sichern der Bilddateien nicht vergessen.
1. Linse mit einem weichen Tuch säubern
Es mag trivial klingen, aber ein typisches Smartphone-Objektiv hat meist einen Durchmesser von ein paar Millimetern. Eine kleine Unreinheit kann die Bildqualität bereits stören. Blicken Sie vor dem Fotografieren kurz auf die Linse, vor allem wenn Sie das Handy im Hosensack oder in einer Tasche herumtragen. Nutzen Sie für die Reinigung ein weiches Tuch, beispielsweise eines aus feiner Mikrofaser oder ein weiches Brillenputztuch.
2. Wahl der App
Grundsätzlich kann man die Standard-App des Smartphones nutzen, wenn man damit zufrieden ist. Sind Ihnen sämtliche Funktionen der Kamera-App bekannt? Wenn nicht, machen Sie sich damit vertraut.
Wer manuell fotografieren möchte, sollte jedoch nach Alternativen Ausschau halten, bei denen man mehr Möglichkeiten zum Einstellen hat, beispielsweise die kostenlose Android-App Open Camera. Damit können Sie Bildqualität und -format (.jpg, .png, .webP), ISO-Wert, Verschlusszeit, Serienbildfunktion, HDR-Konstrastverstärkung, Blendenschritte in Belichtungsreihe, Gesichtserkennung und mehr definieren.
Für iPhone-Nutzer gibt es beispielsweise Camera+, welche Fr. 3.– kostet.
3. Bedienen Sie das Smartphone immer zweihändig und verwenden Sie den Timer
Verwackelte Bilder sind ein relativ häufiges Problem. Halten Sie deshalb das Smartphone quer; meist kann man so die Steuerung mit dem Daumen bedienen. Wenn Sie das Smartphone jeweils mit beiden Händen festhalten, können Sie es ziemlich gut stabilisieren. Gehen Sie mit den Augen etwas näher ans Display und atmen Sie aus, bevor Sie auf den Auslöser tippen.
Wenn Sie kein Stativ haben, können Sie das Handy auch auf eine feste Oberfläche legen und es irgendwo anlehnen. Nutzen Sie den Timer, z.B. für Selfies.
Siehe auch: Teil 10 (Stativ)
4. & 5.: Knipsen und Serienbilder
4. Mehrfach knipsen und danach aussortieren
Wenn Sie ein Motiv oder eine Situation ausgewählt haben, schiessen Sie lieber mehrere Bilder aus derselben Position. Später können Sie das beste Foto auswählen. Wenn Sie Zeit haben: Bewegen Sie sich auch etwas um das Motiv herum, je nach Position wirkt ein Motiv ziemlich anders.
5. Serienbilder aufnehmen
Wie bei richtigen Kameras kann man mittlerweile bei vielen Smartphones in der Kamera-App definieren, dass man Serienbilder aufnehmen möchte. Beispielsweise bei der Android-App Open Camera kann man auswählen, ob man 2, 3, 5, 20 oder unbegrenzt viele Bilder schiessen möchte, zudem den Serienbild-Intervall (0,5 Sekunde bis 1 Minute).
6. & 7.: Datum und Uhrzeit, Effekte und Filter
6. Datum und Uhrzeit
Die korrekte Einstellung von Datum und Uhrzeit ist einerseits wichtig für das Speichern, aber hauptsächlich für die spätere Archivierung der Bilddateien. So findet man sie auch Monate oder Jahre später noch. Falls Sie in den Ferien in ein Land in einer anderen Zeitzone reisen, achten Sie darauf, dass die automatisch angepasste Uhrzeit stimmt, sonst ändern Sie diese manuell. Wer möchte, kann ausserdem das Geotagging aktivieren.
7. Effekte und Filter
Entweder während des Fotografierens oder im Nachhinein können Sie mit Fotofiltern dem Bild einen Effekt verleihen. Dazu gibt es Standard-Filter, nebst Schwarz-Weiss-Filter z.B. Nostalgie, Valencia und viele mehr. In der Regel können die einzelnen Filter individuell angepasst werden.
8. Stellen Sie Auflösung und Bildqualität auf Maximum
Stellen Sie Ihr Gerät (und die App) immer auf maximale Auflösung und höchste Bildqualität. Damit vermeiden Sie, dass Ihre Fotos später auf grösseren Displays pixelig wirken. Dies erleichtert auch eine spätere Bildbearbeitung mit einer Foto-Software.
Falls Ihr Smartphone einen SD-Speicherkarten-Slot besitzt: Wenn Sie mit vielen Fotos rechnen, nehmen Sie am besten eine leere Speicherkarte zum Wechseln mit.
9. & 10.: Fokus
9. Bestimmen Sie den Fokus selbst
Die meisten Foto-Apps bieten die Möglichkeit, den Fokus selbst zu setzen. Schmeissen Sie den Autofokus raus.
Wenn Sie ein sogenanntes Bokeh (unscharfe Bildbereiche) erzeugen möchten, können Sie diesen Effekt durch Fokussieren auf Objekte oder Personen im Vordergrund erzeugen. Achten Sie darauf, dass das Objekt/die Person etwa zwei bis drei Meter Abstand zum Hintergrund hat.

Pfeifen Sie auf das Foto-App-Zoom und gehen Sie nah an das Objekt ran
Quelle: Frank S. Bauer, 8media.net/pixelio.de
10. Autofokus wenns schnell gehen muss
Bei einer Familienfeier, wenn alle am Tisch sitzen, ist das Smartphone heutzutage ausreichend, um schöne Schnappschüsse oder gar sehr schöne Porträtfotos zu machen. Doch was, wenn die Familie unterwegs ist und z.B. Kinder umherspeeden? Vergessen Sie in diesem Fall das manuelle Fotografieren. Hier leistet der Autofokus Ihrer Kamera-App meist gute Dienste. Probieren Sie den AI-Modus, den heute die meisten Kamera-Apps bieten.
11. Gehen Sie nah ran (Bein-Zoom)
Ja, Sie können mit der Foto-App zoomen. Das ist jedoch nicht (immer) empfehlenswert. Die Aufnahme wird hochgerechnet und dadurch pixliger werden. Wenn möglich, gehen Sie nah ran, das heisst «mit den Beinen zoomen». Hat das Smartphone hingegen bereits ein Miniobjektiv, vergrössert der optische Zoom hingegen das Bild ohne Auflösungsverlust.
12. & 13.: Weniger ist mehr und Stativ
12. Das Motiv: Weniger ist mehr
Man ist schnell versucht, möglichst viel vom Gesehenen in ein Foto zu packen. Doch je einfacher das Motiv gewählt ist, desto ansprechender wirkt es auf den Betrachter. Ein Hingucker pro Foto reicht. Zum Massstab: Wenn Sie ein grosses Gebäude wie das Grossmünster in Zürich oder das Bundeshaus in Bern fotografieren, wirkt die Dimension für den Betrachter erst, wenn eine Person (oder ein Gegenstand) mit im Bild ist.
13. Stativ für die Tasche
Heutzutage gibt es kleine Smartphone-Stative, die in die Jackentasche passen, zum Beispiel ein GorillaPod. Es gibt auch Smartphone-Adapter, z.B. ein Glif (hier gehts zu unserem Test).
Welches Stativ ganz allgemein zu welchem Zweck passt, darüber erfahren Sie in unserer Fotopraxis mehr.
14. Nachbearbeitung
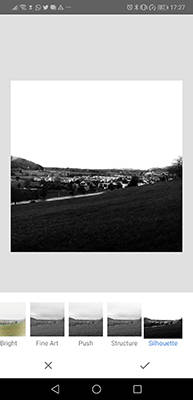
Snapseed
Quelle: Screenshot/PCtipp.ch
Natürlich kann man Bilder auch mit Lightroom bearbeiten, wenn man die Adobe-Cloud-Dienste gemietet hat – das gibts sowohl für den Desktop als auch fürs Handy. Für Einsteiger: Lesen Sie unseren Artikel Adobe Lightroom: in 10 Schritten zum Durchblick (Stand: 2017).
15. Powerbank nicht vergessen
Wer oft mit dem Smartphone unterwegs ist und zahlreiche Fotos knipst, den wird der Akku irgendwann im Stich lassen. Hier schafft eine Powerbank Abhilfe, die es auch ziemlich klein für unterwegs gibt. Falls Sie keine Powerbank besitzen und auch keine kaufen möchten: Wer in der Nähe eines Kiosks ist, kann z.B. Chimpy ausleihen, den Notfallstrom von battere. Lesen Sie hier unsere sechs Tipps, um den Akku unterwegs aufzuladen.
(Dieser Artikel erschien erstmals im Dezember 2019 und wurde am 07.07.21 aktualisiert.)















20.12.2019
23.12.2019
23.12.2019
23.12.2019
23.12.2019
06.02.2020
06.02.2020
06.02.2020