Optimieren
04.04.2024, 11:00 Uhr
Nützliche Statusleisten-Funktionen in Word
Microsoft Word bietet in der Statusleiste einige Funktionen, die Sie sich mal anschauen sollten.
All diese Elemente können Sie in der Word-Statusleiste einblenden. Wir klären, welchem Zweck sie dienen und für wen sie nützlich sind
(Quelle: PCtipp.ch)
Kürzlich haben Sie in diesem Artikel erfahren, welche Statusleisten-Informationen und -Funktionen Excel so zu bieten hat. Ähnlich sieht es auch in Word aus.
Klicken Sie mit rechts auf die Word-Statusleiste am unteren Fensterrand. Aktivieren Sie jene Elemente, die Sie brauchen und schalten Sie jene aus, die Sie nicht benötigen.
Wie in Excel sind es auch in Word recht viele. Die folgenden sind Office-übergreifend und sind daher schon im oben erwähnten Excel-Artikel beschrieben. Diese Elemente funktionieren in Word genau gleich:
- Signaturen
- Informationsverwaltungsrichtlinie
- Berechtigungen
- Feststelltaste
- Überschreiben (Überschreibmodus)
- Makroaufzeichnung
- Uploadstatus
- Barrierefreiheitsprüfung
- Ansichtsverknüpfungen
- Zoomregler
- Zoom
Jene Funktionen, die nur in Word zur Verfügung stehen, beschreiben wir gleich nachfolgend.
Spezielle Statusleisten-Elemente in Word
Zusätzlich zu den vorhin erwähnten programmübergreifenden Statusleisten-Features hat auch Word einige Spezialitäten an Bord. Wie bei einigen Statusleisten-Elementen in Excel dienen auch manche in Word nicht nur zum Anzeigen von Informationen, sondern bringen beim Anklicken bestimmte Funktionen mit.
Formatierte Seitenzahl: Zeigt links in der Leiste das Wort SEITE an, mit der Seitennummer, auf der Sie sich gerade befinden. Der Klick darauf öffnet das Gehe-zu-Fenster, in dem Sie eine Seite aufrufen könnten.
Einschätzung: Siehe «Seitenzahl», unten.
Einschätzung: Siehe «Seitenzahl», unten.
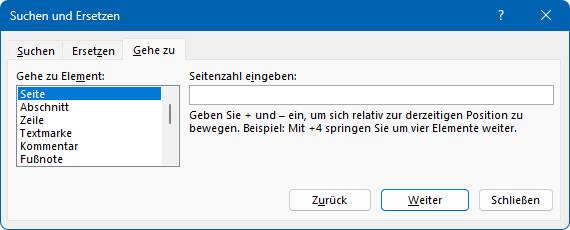
Im Gehe-zu-Fenster könnten Sie eine Seiten-, Abschnitts- oder Zeilenzahl eingeben, um direkt zur entsprechenden Stelle zu springen
Quelle: PCtipp.ch
Abschnitt: Ist ein Dokument via Layout/Umbrüche in mehrere Abschnitte unterteilt, zeigt dieses Feld an, in welchem Abschnitt Sie sich befinden. Der Klick darauf öffnet ebenfalls das Gehe-zu-Fenster.
Einschätzung: Sehr hilfreich, wenn man Abschnittswechsel verwendet.
Einschätzung: Sehr hilfreich, wenn man Abschnittswechsel verwendet.
Seitenzahl: Mit «Seite X von Y» sind Sie im Bild, auf welcher Seite von insgesamt wie vielen Seiten Sie gerade stehen. Der Klick darauf öffnet nicht das Gehe-zu-Fenster, sondern blendet eine Navigationsspalte ein.
Einschätzung: Gefällt Ihnen das Gehe-zu-Fenster besser oder die Navigationsspalte? Je nachdem, welches Sie bevorzugen, deaktivieren Sie in der Statusleiste entweder Formatierte Seitenzahl oder Seitenzahl. Sie brauchen in der Regel nicht beide.
Einschätzung: Gefällt Ihnen das Gehe-zu-Fenster besser oder die Navigationsspalte? Je nachdem, welches Sie bevorzugen, deaktivieren Sie in der Statusleiste entweder Formatierte Seitenzahl oder Seitenzahl. Sie brauchen in der Regel nicht beide.
Vertikale Seitenposition: Gibt in Zentimetern an, wie weit entfernt sich Ihr Cursor derzeit vom oberen Blattrand befindet. Auch dieser Klick führt zum Gehe-zu-Fenster.
Einschätzung: Während der Gestaltung eines Dokuments eine sinnvolle Information.
Einschätzung: Während der Gestaltung eines Dokuments eine sinnvolle Information.
Zeilennummer: Teilt Ihnen mit, in der wievielten Zeile Ihr Cursor steht. Der Klick darauf führt – Sie raten richtig – zum Gehe-zu-Fenster.
Einschätzung: Die Zeilennummer kann unter Umständen informativ sein.
Einschätzung: Die Zeilennummer kann unter Umständen informativ sein.
Spalte: Die Spaltennummer meint nicht die Spalten in mehrspaltigen Texten, sondern die Position gemessen in Anzahl Zeichen von links.
Einschätzung: Da dies erheblich von der Schriftart und -grösse abhängt und zum Beispiel «Spalte 30» besonders bei Proportionalschriften von Zeile zu Zeile mal eher nach links oder nach rechts wandert, ist diese Information meist nicht besonders nützlich.
Einschätzung: Da dies erheblich von der Schriftart und -grösse abhängt und zum Beispiel «Spalte 30» besonders bei Proportionalschriften von Zeile zu Zeile mal eher nach links oder nach rechts wandert, ist diese Information meist nicht besonders nützlich.
Wortanzahl und Anzahl Zeichen (mit Leerzeichen): Diese beiden Felder zeigen, wie viele Wörter oder Zeichen sich im Dokument befinden.
Einschätzung: Das kennen wir im Journalismus gut. Bei Aufträgen ist oft von einer gewünschten Anzahl Zeichen oder Wörter die Rede. Wenn Sie ebenfalls häufig Texte in bestimmter Länge abliefern müssen, lassen Sie die beiden eingeschaltet. Der Klick darauf öffnet ein keines Dokumentstatistikfenster. Zusatztipp: Markieren Sie ein Textschnipsel in Ihrem Dokument, zeigt es die Anzahl Zeichen innerhalb der Markierung an. Das verwende ich oft.
Einschätzung: Das kennen wir im Journalismus gut. Bei Aufträgen ist oft von einer gewünschten Anzahl Zeichen oder Wörter die Rede. Wenn Sie ebenfalls häufig Texte in bestimmter Länge abliefern müssen, lassen Sie die beiden eingeschaltet. Der Klick darauf öffnet ein keines Dokumentstatistikfenster. Zusatztipp: Markieren Sie ein Textschnipsel in Ihrem Dokument, zeigt es die Anzahl Zeichen innerhalb der Markierung an. Das verwende ich oft.
Rechtschreib- und Grammatikprüfung: Ein kleines Buchsymbol mit animiertem Häkchen zeigt, ob die Rechtschreibprüfung aktiv ist. Der Klick darauf öffnet im rechten Fensterteil den Word-Editor, der ein paar Details zur Dokumentprüfung zeigt.
Einschätzung: Das Icon nimmt nicht viel Platz weg und kürzt den Weg zur Dokumentprüfung ab. Zumindest bei mir darfs bleiben.
Einschätzung: Das Icon nimmt nicht viel Platz weg und kürzt den Weg zur Dokumentprüfung ab. Zumindest bei mir darfs bleiben.
Sprache: Hier steht, in welcher Sprache das Dokument verfasst ist, zum Beispiel Deutsch (Schweiz). Der Klick öffnet ein Fenster, in dem Sie die Korrektursprache schnell umschalten können.
Einschätzung: Für die Information über die Sprache und das schnelle Umschalten derselbigen ist das Element nützlich. Schade ist es jedoch, dass die Anzeige so viel Platz wegnimmt. Etwa «Englisch (Vereinigtes Königreich)» füllt je nach Fensterbreite schon mal einen Fünftel des Balkens. Da wäre etwas wie «En UK» schlanker.
Einschätzung: Für die Information über die Sprache und das schnelle Umschalten derselbigen ist das Element nützlich. Schade ist es jedoch, dass die Anzeige so viel Platz wegnimmt. Etwa «Englisch (Vereinigtes Königreich)» füllt je nach Fensterbreite schon mal einen Fünftel des Balkens. Da wäre etwas wie «En UK» schlanker.
Etikett: Ich habe zu meinem Leidwesen nicht herausgefunden, wozu dies dient. Bei einem selbst erstellten Etikettenbogen fand sich jedenfalls trotz aktivierter Funktion in der Statusleiste keinerlei Etiketten-Info. Mit Etikettendruck hat es somit wohl nichts zu tun. Auch die Suche in Englisch ("Word" "status bar" "label") förderte wenig Erhellendes zutage. Es könnte eine irreführende Übersetzung von «Label» sein. Möglicherweise hängt die Info mit Vertraulichkeits-Kennzeichnungen zusammen. Da dies in der Testumgebung nicht aktiviert ist, konnte ich es nicht ausprobieren.
Einschätzung: Solange dieses Feld nichts anzuzeigen hat, wird es in der Statusleiste auch keinen Platz verbraten. Und sollte eines Tages dort eine Etiketten- oder Kennzeichnungs-Info erscheinen, wird man wissen, wozu das Feld dient.
Einschätzung: Solange dieses Feld nichts anzuzeigen hat, wird es in der Statusleiste auch keinen Platz verbraten. Und sollte eines Tages dort eine Etiketten- oder Kennzeichnungs-Info erscheinen, wird man wissen, wozu das Feld dient.
Änderungen nachverfolgen: Im Überprüfen-Reiter finden sich Funktionen zum Nachverfolgen von Dokumentänderungen. Wenn mehrere Personen an einem Dokument arbeiten, dient dies dazu, die Änderungen Ihrer Kollegen nachzuvollziehen. Das Feld in der Statusleiste zeigt an, ob Änderungen nachverfolgen aktiv ist.
Einschätzung: Für die Zusammenarbeit mit anderen Personen ist dies eine nützliche Funktion.
Einschätzung: Für die Zusammenarbeit mit anderen Personen ist dies eine nützliche Funktion.
Textvorhersagen: Unter Datei/Optionen/Erweitert gibts eine Einstellung Textvorhersagen während der Eingabe anzeigen. Ist sie aktiv, steht in der Statusleiste der Text «Textvorhersagen: ein». Damit sollte Word Ihre zu tippen beabsichtigten Wörter erkennen und in Grau vorschlagen. Wollen Sie den Vorschlag übernehmen, drücken Sie Tab. Wollen Sie ihn nicht übernehmen, schreiben Sie einfach weiter. Das Feld öffnet per Klick darauf direkt die erwähnte Einstellung.
Einschätzung: Bei mir hat die Voraussage erstens nur nach einer Weile, zweitens nur ganz sporadisch und drittens nur in englischen Texten überhaupt funktioniert. Die Einstellung selbst darf bei mir auf «Ein» bleiben, aber das Statusleistenfeld darf weg.
Einschätzung: Bei mir hat die Voraussage erstens nur nach einer Weile, zweitens nur ganz sporadisch und drittens nur in englischen Texten überhaupt funktioniert. Die Einstellung selbst darf bei mir auf «Ein» bleiben, aber das Statusleistenfeld darf weg.
Auswahlmodus: Das ist ähnlich wie der Auswahlmodus in Excel. Mit F8 aktivieren Sie den Auswahlmodus. Mehrmaliges Drücken markiert abwechslungsweise das ganze Wort, den ganzen Satz, Absatz oder Abschnitt oder gar das ganze Dokument. Mit Shift+F8 verkleinern Sie die Markierung, F8 und Links- oder Rechtspfeil markiert links oder rechts der aktuellen Position und mit Ctrl+Shift+F8 können Sie vertikal (also quasi spaltenweise) markieren. Das Feld in der Statusleiste zeigt an, ob der Auswahlmodus aktiv ist.
Einschätzung: Wenn Sie den Auswahlmodus verwenden oder versehentlich auf F8 drücken, kann die Info nützlich sein.
Einschätzung: Wenn Sie den Auswahlmodus verwenden oder versehentlich auf F8 drücken, kann die Info nützlich sein.
Verfügbare Dokumentaktualisierungen: Das erscheint nur, wenn das Dokument an einem Speicherort liegt, auf den von mehreren Personen oder mehreren Geräten aus zugegriffen werden kann.
Einschätzung: Falls Sie keine Dokumente gemeinsam bearbeiten, brauchen Sie das Feld nicht. Aber in diesem Fall wird in der Statusleiste ohnehin nichts erscheinen.
Einschätzung: Falls Sie keine Dokumente gemeinsam bearbeiten, brauchen Sie das Feld nicht. Aber in diesem Fall wird in der Statusleiste ohnehin nichts erscheinen.
Fokus: Word unterstützt den Fokus-Modus, den Sie etwa im Reiter Ansicht ober durch Klick auf das Wort Fokus in der Statusleiste aktivieren. Dabei wird das Word-Fenster in einer Art Dunkelmodus auf Vollbild vergrössert, wobei nur noch Ihr Text zu sehen ist, ohne ablenkende Bedienelemente.
Einschätzung: Falls Sie den Fokus-Modus benutzen, kann das Feld in der Statusleiste eine willkommene Abkürzung zu ihm sein. Ansonsten darfs weg.
Einschätzung: Falls Sie den Fokus-Modus benutzen, kann das Feld in der Statusleiste eine willkommene Abkürzung zu ihm sein. Ansonsten darfs weg.
Kommentare
Es sind keine Kommentare vorhanden.









