Windows-Tuning
26.06.2024, 11:33 Uhr
Windows optimal
Windows 11 bietet von Haus aus etliche Einstellungsmöglichkeiten, um das Betriebssystem zu optimieren. Doch mit dem einfachen Tool «Winaero Tweaker» lässt sich das System noch besser und einfacher an Ihre Bedürfnisse anpassen.
Microsoft hat in seinen Windows-Versionen viele praktische Features versteckt, die allerdings ohne Expertenwissen kaum auffindbar sind. Glücklicherweise gibt es für Laien das Tool Winaero Tweaker. Dieses lässt zahlreiche Änderungen zu, um Windows an Ihre Bedürfnisse anzupassen. Wie Sie das Programm installieren und nutzen, zeigt unsere Wegleitung. Winaero Tweaker ist gratis und kommt in Englisch, ist aber einfach zu bedienen.
Der Download
Um Winaero Tweaker zu installieren, müssen Sie es zuerst herunterladen. Gehen Sie dazu auf die offizielle Website winaero.com.
Achtung: Wenn Sie via Google-Suche nach Winaero Tweaker forschen, taucht als erstes Suchergebnis oft eine inoffizielle Seite auf. Diese hat die Adresse winaerotweaker.com und sollten gemieden werden, da nicht ausgeschlossen werden kann, dass Sie sich dort Schad-Software einfangen. Nutzen Sie stattdessen den erwähnten Link: winaero.com.
Der Download-Link ist auf der offiziellen Website winaero.com ziemlich gut versteckt. So laden Sie die Software herunter:
- Klicken Sie in der Navigationsleiste ganz oben und ganz rechts auf Winaero Apps.
- Wählen Sie in der Tabelle unter App den Eintrag Winaero Tweaker.
- Es öffnet sich eine neue Seite. Scrollen Sie hinunter bis zum Link Get Winaero Tweaker und klicken Sie auf diesen.
- Es öffnet sich eine neue Seite mit dem Titel Download Winaero Tweaker. Klicken Sie hier auf den Eintrag Download Winaero Tweaker.
Die Installation
Bevor Sie mit der Installation anfangen, müssen Sie den heruntergeladenen ZIP-Ordner entpacken. Dass tun Sie per Rechtsklick und Alle extrahieren. Öffnen Sie anschliessend den entpackten Ordner. Darin befinden sich zwei Dateien. Doppelklicken Sie auf die Installationsdatei namens WinaeroTweaker-1.62.1.0-setup. Allenfalls kann sich die Zahl der Versionsnummer leicht unterscheiden.
Möglicherweise öffnet sich jetzt ein Fenster von Windows mit dem Hinweis Der Computer wurde durch Windows geschützt, Bild 1. Das ist eine bekannte Falschmeldung, da der Windows Defender das Programm irrtümlich als Gefahr einstuft. Klicken Sie auf Weitere Informationen und danach auf Trotzdem ausführen. Falls Ihr Antivirenprogramm Alarm schlägt, fügen Sie Winaero Tweaker zu den sicheren Programmen hinzu.
Nun fragt Windows Sie, ob Sie die Installation eines unbekannten Herausgebers zulassen möchten. Klicken Sie auf Ja.
Es öffnet sich der Installationsassistent. Klicken Sie im ersten Fenster auf Next. Danach bietet der Assistent Ihnen unter dem Titel setup type zwei Arten der Installation an. Wählen Sie hier Normal mode, Bild 2. Nachdem Sie im nächsten Fenster die Lizenzvereinbarung gelesen und akzeptiert haben, können Sie sich mit Next durch die weiteren Schritte klicken. Nehmen Sie dabei einfach die voreingestellten Optionen.
Zuletzt klicken Sie auf Install. Wenn die Installation beendet ist, schliessen Sie mit Finish ab. Jetzt öffnet sich der Winaero Tweaker automatisch (ausser, Sie haben das entsprechende Häkchen entfernt). Im Anschluss müssen Sie noch einmal eine Lizenzvereinbarung akzeptieren. Ausserdem werden Sie erneut gefragt, ob Sie wirklich eine App eines unbekannten Herstellers öffnen möchten. Klicken Sie auf Ja.
Die Anwendung wird geöffnet und Sie sehen Ihre neue Schaltzentrale mit den Systeminformationen Ihres PCs, Bild 3 (allenfalls kann dies einen Moment dauern).
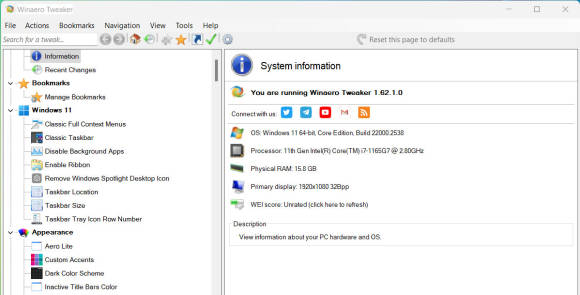
Bild 3: So sieht die Benutzeroberfläche von Winaero Tweaker aus
Quelle: PCtipp.ch
Einstellungstipps
Winaero Tweaker ist erfolgreich installiert und geöffnet. Sie können jetzt in aller Ruhe Anpassungen an Ihrem Windows-System vornehmen. Ausprobieren ist erwünscht. Wenn Ihnen eine Änderung nicht gefällt, machen Sie diese ganz einfach rückgängig.
Hinweis: Je nachdem, welche Windows-Version Sie verwenden, kann es sein, dass gewissen Features nicht verfügbar sind. Der Winaero Tweaker zeigt automatisch nur die Anpassungsmöglichkeiten an, die bei der installierten Version vorhanden sind. Nachfolgend zeigen wir Ihnen drei praktische Optimierungen für Windows 11.
1. Grösse der Vorschaufenster
Sie stören sich ob der Grösse der Vorschaubilder in der Taskleiste oder möchten diese sogar ganz abschalten, Bild 4? Geben Sie oben links in der Suchleiste von Winaero Tweaker Taskbar Thumbnails ein und doppelklicken Sie auf das gleichnamige Ergebnis. Es öffnen sich diverse Optionen mit Schiebereglern, mit deren Hilfe Sie die Grösse der Vorschaufenster anpassen, Bild 5.
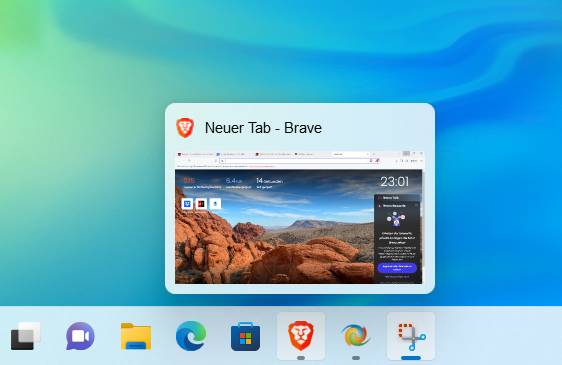
Bild 4: Die Grösse dieser Vorschaubilder kann angepasst werden
Quelle: PCtipp.ch
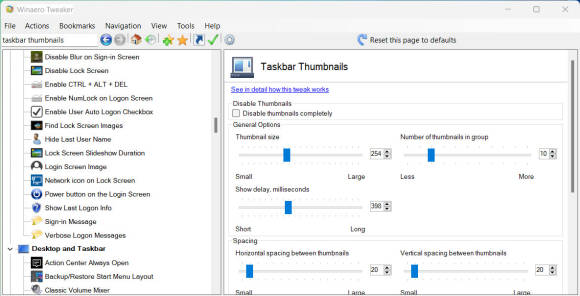
Bild 5: Per Schieberegler bestimmen Sie die Grösse der Vorschaubilder
Quelle:
PCtipp.ch
2. «Dieser PC»-Ordner anpassen
Der Datei-Explorer von Windows verfügt über einen Ordner Dieser PC, den Sie im linken Navigationsbereich erweitern können. Dieser PC enthält standardmässig die Ordner Dokumente, Downloads, Musik, Bilder und Videos. Sie können jedoch mithilfe von Winaero Tweaker benutzerdefinierte Ordner zu Dieser PC hinzufügen.
Geben Sie im Suchfeld von Winaero Tweaker den Begriff this pc ein und doppelklicken Sie auf das Ergebnis namens Customize This PC Folders. Nun können Sie mit einem Klick auf Add custom folder weitere Ordner nach Wunsch hinzufügen, Bild 6.
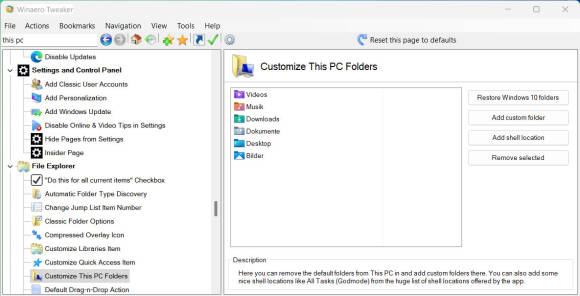
Bild 6: Sie können eigene Ordner zu Dieser PC hinzufügen
Quelle: PCtipp.ch
3. Herunterfahren-Shortcut
Eine kleine, aber feine Erleichterung bietet der Shortcut für das Herunterfahren von Windows. Statt drei Klicks über das Startmenü reicht ein Doppelklick, um den Computer auszuschalten. Geben Sie in der Suchleiste von Winaero Tweaker einfach Shortcut ein und wählen Sie den Classic Shutdown Shortcut aus indem Sie auf diesen Doppelklicken. Im Nachfolgenden Fenster klicken Sie den Button Create Shutdown Shortcut an. Jetzt legt Winaero Tweaker den Shortcut als Icon auf dem Desktop an, Bild 7. Nicht vergessen, auf Restart Explorer zu klicken.
Einstellungen zurücksetzen
Sie können alle gemachten Änderungen jederzeit wieder zurücksetzen; entweder einzeln oder alle auf einmal. Gehen Sie dazu im Menü zu Action und zu Reset all tweaks. Dort können Sie einzelne Änderungen auswählen und rückgängig machen oder alle auswählen und zurücksetzen. Klicken Sie nach der Auswahl auf Reset selected tweaks.


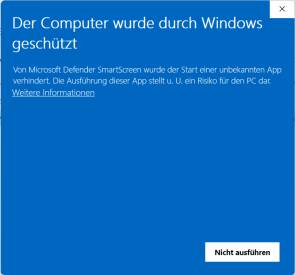
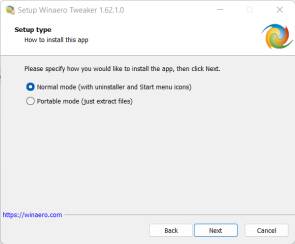
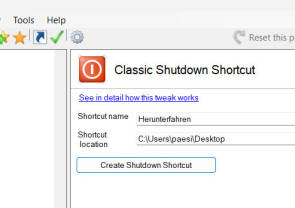





30.06.2024