Tipps & Tricks
09.06.2009, 07:41 Uhr
Software des Monats: VirtualBox
Mit VirtualBox richten Sie auf Ihrem PC einen Zweitrechner ein, auf dem Sie fast jedes Betriebssystem installieren können. Damit lässt sich beispielsweise Software völlig gefahrlos ausprobieren.
Mit dem kostenlosen VirtualBox erstellen Sie einen virtuellen PC auf Ihrem Computer. Der Vorteil: In dieser Umgebung können Sie Software und Betriebssystem ohne Risiko testen. Sollte etwas schiefgehen, ist nur das virtuelle System betroffen, die richtige Hard- und Software bleiben verschont.
Die Voraussetzungen für Virtual-Box sind gering: Sie benötigen die Installations-CDs des Gastbetriebssystems und mindestens 2 GB RAM. In unserem Beispiel soll auf einem Vista-Computer ein Windows 2000 laufen. Sie können aber auch Windows XP oder jede beliebige Linux-Distribution virtuell anlegen.
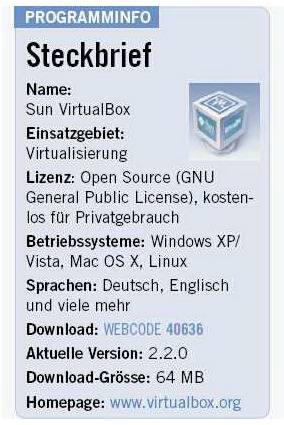
Laden Sie die Anwendung hier herunter. Unter Windows Vista klicken Sie danach die Download-Datei mit Rechts an und wählen Als Administrator ausführen. Unter XP würden Sie sich mit einem Administratorkonto anmelden und die Datei per Doppelklick starten.
Wählen Sie anschliessend Next und aktivieren Sie im nächsten Fenster «I accept the terms in the License Agreement». Klicken Sie sich danach mit Next bis zum Schluss durch. Während der Installation wird Ihre Netzwerkverbindung kurz unterbrochen.
Jetzt installiert VirtualBox einige virtuelle Geräte. Haken Sie allenfalls «Software von Sun Microsystems Inc. immer vertrauen» an und bestätigen Sie die Fenster jedes Mal mit Installieren. Am Ende klicken Sie auf Finish, es öffnet sich VirtualBox. Das Registrierfenster können Sie problemlos abbrechen.
Die Installation der Software läuft zwar in Englisch ab, das Programm startet aber automatisch in Deutsch. Klicken Sie auf Neu und im nächsten Fenster auf Weiter. Geben Sie der virtuellen Maschine einen eindeutigen Namen, zum Beispiel «Windows 2000». Wählen Sie darunter «Microsoft Windows» aus sowie die Version «Windows 2000» und klicken Sie auf Weiter.
Nun ist die Grösse des Hauptspeichers gefragt. Für Windows 2000 sind 256 MB ausreichend. Je mehr RAM Ihr richtiger PC hat, desto mehr können Sie der virtuellen Maschine zuweisen. Als Nächstes schlägt der Assistent vor, eine Festplatte zu erstellen. Das ist eine Art Behälterdatei, die dem virtuellen Betriebssystem als Harddisk dient. Lassen Sie «Boot Festplatte» und «Festplatte erzeugen» aktiviert und klicken Sie hier sowie im nächsten Fenster auf die Schaltfläche Weiter. Die Behälterdatei kann je nach Bedarf dynamisch wachsen oder eine feste Grösse haben. Meistens ist «Dynamisch wachsendes Medium» die beste Option.
Nach einem erneuten Klick auf Weiter legen Sie ...
Nach einem erneuten Klick auf Weiter legen Sie die Festplattengrösse fest, die dem virtuellen Betriebssystem am Anfang zur Verfügung stehen soll. Für Windows 2000 tun es die vorgeschlagenen vier Gigabyte. Noch einmal auf Weiter und zweimal auf Fertig gedrückt, erscheint danach die virtuelle Maschine in der Liste.
Wichtige Voreinstellungen
Vor der Installation des Gastsystems sollten Sie noch einige Einstellungen machen. Klicken Sie mit Rechts auf die virtuelle Maschine und gehen Sie zu Ändern. Es öffnet sich ein Konfigurationsfenster. Wer bereits echte PCs zusammengebaut hat, kennt hier vieles.
Wichtige Voreinstellungen
Vor der Installation des Gastsystems sollten Sie noch einige Einstellungen machen. Klicken Sie mit Rechts auf die virtuelle Maschine und gehen Sie zu Ändern. Es öffnet sich ein Konfigurationsfenster. Wer bereits echte PCs zusammengebaut hat, kennt hier vieles.
Im Bereich Allgemein (auf der linken Seite) finden Sie im Register Basis die Grösse des Hauptspeichers. Falls eine virtuelle Maschine mehr RAM braucht oder von Ihrem richtigen System zu viel abknipst, ändern Sie dies per Schieberegler oder durch die Eingabe der Anzahl Megabyte. Im Register Erweitert passen Sie die Aufstartreihenfolge an – genau wie Sie es auch bei einem richtigen PC tun. Deaktivieren Sie «Diskette», lassen Sie aber «CD/DVD-Laufwerk» an der ersten Position vor der Festplatte stehen.
In der Kategorie Festplatten fügen Sie je nach Bedarf eine weitere virtuelle Harddisk hinzu. Das erlaubt Ihnen zum Beispiel, Partitionswerkzeuge gefahrlos im virtuellen System zu testen.
Linux - einfach ohne CD
Unter CD/DVD-ROM aktivieren Sie den Punkt «CD/DVD-Laufwerk einbinden». Jetzt geben Sie bei «CD/DVD-Laufwerk des Hosts» das CD-Laufwerk Ihres richtigen PCs an und legen in diesem die Installationsdisk des gewünschten Gastbetriebssystems ein. Wer auf dem virtuellen Rechner verschiedene Linux-Distributionen ausprobieren will, findet hier die Option «ISO-Abbild». Sie brauchen also von Distributionen wie Knoppix oder Ubuntu gar keine CD zu brennen. Sie binden einfach die heruntergeladene ISO-Datei ein und benutzen diese im virtuellen PC genau gleich wie eine richtige CD.
Gemeinsame Ordner dient dem Datenaustausch zwischen dem virtuellen und dem echten PC. Erstellen Sie innerhalb Ihrer «Eigenen Dateien» einen Ordner «VirtualBoxAustausch». Den legen Sie nun als Austauschordner für den virtuellen PC fest. Falls das Ändern-Fenster nicht schon offen ist, klicken Sie in VirtualBox mit Rechts auf Ihre virtuelle Maschine und gehen zu Ändern. Unter Gemeinsame Ordner klicken Sie aufs Plus-Symbol. Wählen Sie im neuen Fenster bei «Ordner-Pfad» den Punkt Ändern und den vorhin erstellten Ordner.
Linux - einfach ohne CD
Unter CD/DVD-ROM aktivieren Sie den Punkt «CD/DVD-Laufwerk einbinden». Jetzt geben Sie bei «CD/DVD-Laufwerk des Hosts» das CD-Laufwerk Ihres richtigen PCs an und legen in diesem die Installationsdisk des gewünschten Gastbetriebssystems ein. Wer auf dem virtuellen Rechner verschiedene Linux-Distributionen ausprobieren will, findet hier die Option «ISO-Abbild». Sie brauchen also von Distributionen wie Knoppix oder Ubuntu gar keine CD zu brennen. Sie binden einfach die heruntergeladene ISO-Datei ein und benutzen diese im virtuellen PC genau gleich wie eine richtige CD.
Gemeinsame Ordner dient dem Datenaustausch zwischen dem virtuellen und dem echten PC. Erstellen Sie innerhalb Ihrer «Eigenen Dateien» einen Ordner «VirtualBoxAustausch». Den legen Sie nun als Austauschordner für den virtuellen PC fest. Falls das Ändern-Fenster nicht schon offen ist, klicken Sie in VirtualBox mit Rechts auf Ihre virtuelle Maschine und gehen zu Ändern. Unter Gemeinsame Ordner klicken Sie aufs Plus-Symbol. Wählen Sie im neuen Fenster bei «Ordner-Pfad» den Punkt Ändern und den vorhin erstellten Ordner.
Installation des Gastsystems Legen Sie – wie oben ...
Installation des Gastsystems
Legen Sie – wie oben bei «CD/DVD-ROM» erwähnt – eine Installationsdisk des Gastsystems ins CD-Laufwerk ein oder binden Sie eine ISO-Datei ein. Klicken Sie das System an und drücken Sie danach auf den grünen Starten-Pfeil.
Sobald Sie in die virtuelle Maschine klicken, informiert Sie VirtualBox, dass der Mauszeiger «gefangen» wird. Wie Sie das abstellen, erfahren Sie im nächsten Kapitel. Klicken Sie nun auf den Button Fangen, damit Sie das Gastsystem bedienen können. Sie befreien Ihre Eingabegeräte, indem Sie die Host-Taste drücken. Welche das ist, wird unten rechts in VirtualBox immer angezeigt. Standardmässig ist es die rechte Ctrl-Taste.
Beim ersten Öffnen des virtuellen PCs erscheint ein Startassistent. Falls das CD-Laufwerk mit der Installationsdisk noch nicht eingebunden ist, holen Sie das jetzt nach. Schon startet der virtuelle PC ab Ihrem CD-Laufwerk bzw. ab dem ISO-Abbild einer Linux-Distribution. In unserem Beispiel ist es Windows 2000. Es folgt die Installation des Gastbetriebssystems, und zwar genau gleich wie bei jedem richtigen Computer (siehe BIld oben).
Legen Sie – wie oben bei «CD/DVD-ROM» erwähnt – eine Installationsdisk des Gastsystems ins CD-Laufwerk ein oder binden Sie eine ISO-Datei ein. Klicken Sie das System an und drücken Sie danach auf den grünen Starten-Pfeil.
Sobald Sie in die virtuelle Maschine klicken, informiert Sie VirtualBox, dass der Mauszeiger «gefangen» wird. Wie Sie das abstellen, erfahren Sie im nächsten Kapitel. Klicken Sie nun auf den Button Fangen, damit Sie das Gastsystem bedienen können. Sie befreien Ihre Eingabegeräte, indem Sie die Host-Taste drücken. Welche das ist, wird unten rechts in VirtualBox immer angezeigt. Standardmässig ist es die rechte Ctrl-Taste.
Beim ersten Öffnen des virtuellen PCs erscheint ein Startassistent. Falls das CD-Laufwerk mit der Installationsdisk noch nicht eingebunden ist, holen Sie das jetzt nach. Schon startet der virtuelle PC ab Ihrem CD-Laufwerk bzw. ab dem ISO-Abbild einer Linux-Distribution. In unserem Beispiel ist es Windows 2000. Es folgt die Installation des Gastbetriebssystems, und zwar genau gleich wie bei jedem richtigen Computer (siehe BIld oben).
Gasterweiterungen
Dank der Gasterweiterungen wird die Maus nicht mehr «gefangen». Zudem enthalten diese fürs Gastsystem wichtige Treiber und erlauben die Nutzung gemeinsamer Ordner. Starten Sie in Virtual-Box das installierte Gastsystem und befreien Sie allenfalls den Mauszeiger. Gehen Sie im Menü oberhalb des Gastsystems zu Geräte/Gasterweiterungen installieren. Es startet ein Assistent, den Sie durch Klicks auf Weiter, Annehmen und Installieren kurz durchgehen.
Binden Sie nun Ihren «gemeinsamen Ordner» ein. Klicken Sie dazu im Gastsystem auf die Netzwerkumgebung und öffnen Sie Gesamtes Netzwerk. Sie finden darin ein «Netzwerk» namens «VirtualBox Shared Folders». Öffnen Sie es. Ziehen Sie per Drag&Drop mit der rechten Maustaste den Ordner «VirtualBoxAustausch» auf den Desktop im Gastsystem und erstellen Sie dabei eine Verknüpfung. Was Sie in dieser ablegen, können Sie ab sofort im Hauptsystem sowie im Gastsystem öffnen.
Dank der Gasterweiterungen wird die Maus nicht mehr «gefangen». Zudem enthalten diese fürs Gastsystem wichtige Treiber und erlauben die Nutzung gemeinsamer Ordner. Starten Sie in Virtual-Box das installierte Gastsystem und befreien Sie allenfalls den Mauszeiger. Gehen Sie im Menü oberhalb des Gastsystems zu Geräte/Gasterweiterungen installieren. Es startet ein Assistent, den Sie durch Klicks auf Weiter, Annehmen und Installieren kurz durchgehen.
Binden Sie nun Ihren «gemeinsamen Ordner» ein. Klicken Sie dazu im Gastsystem auf die Netzwerkumgebung und öffnen Sie Gesamtes Netzwerk. Sie finden darin ein «Netzwerk» namens «VirtualBox Shared Folders». Öffnen Sie es. Ziehen Sie per Drag&Drop mit der rechten Maustaste den Ordner «VirtualBoxAustausch» auf den Desktop im Gastsystem und erstellen Sie dabei eine Verknüpfung. Was Sie in dieser ablegen, können Sie ab sofort im Hauptsystem sowie im Gastsystem öffnen.










10.06.2009
10.06.2009
10.06.2009
10.06.2009
10.06.2009
10.06.2009
10.06.2009
10.06.2009
11.06.2009
17.06.2009