Tipps & Tricks
11.04.2011, 07:39 Uhr
Schnäppchen: Windows 7 für 50 Franken
Möchten Sie Windows 7 auf einer frisch formatierten PC-Festplatte installieren, benötigen Sie keine teure Vollversion.
Es klappt auch mit den viel günstigeren Upgrade-Fassungen des Betriebssystems.
Nie gab es einen besseren Zeitpunkt für den Umstieg auf Windows 7 wie jetzt: Das Betriebssystem hat die Kinderkrankheiten ohne grössere Blessuren überwunden; das erste Service Pack ist seit Februar verfügbar. Und das Beste: Der Umstieg ist so günstig wie nie zuvor. Microsoft hat das vergriffene Windows 7 Family Pack Upgrade neu aufgelegt. Es berechtigt dazu, nicht nur einen, sondern gleich drei PCs von XP oder Vista auf Windows 7 Home Premium zu hieven.
Bei Digitec biespielsweise (www.digitec.ch) ist das Dreierpaket für 149 Franken zu haben. Das macht rund 50 Franken pro PC. In der Packung stecken je eine Scheibe für die 32-Bit- und die 64-Bit-Variante des Systems.
Auf der nächsten Seite: der Haken
der Haken
So günstig der Preis für diese Upgrade-Version sein mag, so umständlich wäre deren Installation – jedenfalls wenn es nach Microsofts Kopf ginge. Sie müssten bei jeder Neuinstallation einen erheblichen Aufwand treiben: Zuerst wäre die Installation von Windows XP bzw. Vista fällig, damit Sie anschliessend Windows 7 drüberinstallieren können. Das ist erstens nicht zumutbar, zweitens kämen hierbei unnötige Altlasten mit und drittens ist das Installieren von Windows 7 über Windows XP gar nicht richtig möglich. Doch mit einem kleinen Trick können Sie dieses mühsame Prozedere umgehen und die Upgrade-Versionen direkt auf eine formatierte Festplatte installieren, ohne dass dort Windows XP oder Vista vorinstalliert sein müssen.
Auf der nächsten Seite: die Vorbereitung
die Vorbereitung
Vorbereitung
Wenn der Tag kommt, an dem Sie Ihr System mit Windows 7 frisch aufsetzen, sichern Sie zuerst Ihre wichtigen Daten auf externe Datenträger. Am besten eignet sich dazu eine externe USB-Festplatte.
Legen Sie anschliessend die Windows-7-DVD in Ihren PC und starten Sie den Rechner neu auf. Das Installationsmenü erscheint. Am besten verwenden Sie dazu die DVD mit integriertem Service Pack 1. Mehr dazu auf der nächsten Seite.
Startet Ihr PC nicht ab der DVD auf, müssen Sie im Boot-Menü die Laufwerksreihenfolge ändern. Achten Sie beim PC-Start auf die Mitteilung: «Press XY for Boot Menu». XY ist meist eine Funktionstaste, etwa F2 oder F12, es kann aber auch ESC sein. Jetzt erscheint eine Liste, in der Sie wählen können, von welchem Laufwerk gebootet wird.
Auf der nächsten Seite: Windows-DVD mit Service Pack 1
Windows-DVD mit Service Pack 1
Windows-DVD mit Service Pack 1
Im Februar ist das erste Service Pack (SP1) für Windows 7 erschienen. Wollen Sie für spätere Gelegenheiten eine Installations-DVD erstellen, die das SP1 enthält?
Hier finden Sie eine ausführliche Anleitung dazu. Sie brauchen dazu einen DVD-Brenner, einen leeren DVD-Rohling, Ihre Installations-DVD von Windows 7 (32 oder 64 Bit), das Service Pack 1 (32 oder 64 Bit), das Gratisprogramm RT7 Lite 2.6.0, die Virtualisierungsanwendung VirtualBox zum Testen Ihrer DVD und ungefähr zwei Stunden Zeit. Am besten erstellen Sie die DVD, bevor Sie mit dem eingangs erwähnten Windows 7 Family Pack Upgrade eine Installation durchführen. Stattdessen verwenden Sie diese DVD für die Installation und müssen nicht mehr zahlreiche Updates nachträglich laden.
Hier finden Sie eine ausführliche Anleitung dazu. Sie brauchen dazu einen DVD-Brenner, einen leeren DVD-Rohling, Ihre Installations-DVD von Windows 7 (32 oder 64 Bit), das Service Pack 1 (32 oder 64 Bit), das Gratisprogramm RT7 Lite 2.6.0, die Virtualisierungsanwendung VirtualBox zum Testen Ihrer DVD und ungefähr zwei Stunden Zeit. Am besten erstellen Sie die DVD, bevor Sie mit dem eingangs erwähnten Windows 7 Family Pack Upgrade eine Installation durchführen. Stattdessen verwenden Sie diese DVD für die Installation und müssen nicht mehr zahlreiche Updates nachträglich laden.
Auf der nächsten Seite: Installation
Installation
Installation
Im Installationsmenü klicken Sie nach der Sprach- und Tastaturwahl auf Weiter, gefolgt von Jetzt installieren. Akzeptieren Sie die Lizenzbedingungen. Via Weiter landen Sie bei der Installationsart. Entscheiden Sie sich hier für Benutzerdefiniert. Im nächsten Dialog wählen Sie die Partition aus, auf der Windows installiert werden soll. Per Laufwerksoptionen (erweitert) greifen Sie zu Formatieren. Bestätigen Sie die Rückfrage und klicken Sie auf Weiter. Windows 7 wird installiert.
Sobald die meisten Installationsdateien kopiert sind, startet das System neu. Geben Sie einen Benutzernamen ein und taufen Sie den PC. Es erscheint der Dialog für den «Windows-Product Key». Verzichten Sie auf die Eingabe des Produktschlüssels, Screen 1. Deaktivieren Sie darunter die Option zur automatischen Windows-Aktivierung. Diese können Sie später durchführen. Klicken Sie auf Weiter. Übernehmen Sie beim Computerschutz die vorgegebenen Einstellungen. Stellen Sie im nächsten Dialog Zeit und Datum ein. Zu guter Letzt wählen Sie eine Netzwerkvariante aus (z.B. Heimnetzwerk). Jetzt wird die Installation abgeschlossen und der Windows-Desktop erscheint.
Lassen Sie nun Windows ruhig die Updates installieren. Starten Sie den PC wenn nötig neu. Suchen Sie so lange nach Updates, bis alle installiert sind. Sie brauchen diese.
Auf der nächsten Seite: Windows aktivieren
Windows aktivieren
Windows aktivieren
Bevor Sie dem frisch aufgesetzten Windows 7 den Produktschlüssel verfüttern, überzeugen Sie es davon, dass es über eine bestehende Windows-Version installiert wurde. Das erfolgt in der Windows-Registrierdatenbank, kurz Registry.
Klicken Sie auf den Start-Knopf von Windows, tippen Sie regedit ins Suchfeld ein und drücken Sie Enter. Der Registry-Editor startet. Benutzen Sie diesen bitte mit Vorsicht und halten Sie sich genau an unsere Anweisungen. Navigieren Sie zum Eintrag:
HKEY_LOCAL_MACHINE\SOFTWARE\Microsoft\Windows\CurrentVersion\Setup\OOBE
HKEY_LOCAL_MACHINE\SOFTWARE\Microsoft\Windows\CurrentVersion\Setup\OOBE
Im linken Fensterteil klicken Sie auf OOBE, damit Sie rechts die Einträge sehen. Wählen Sie im rechten Teil den Eintrag MediaBootInstall. Ändern Sie dessen Wert nach einem Doppelklick auf 0 (null). Schliessen Sie den Registry-Editor, Screen 2.
Klicken Sie auf den Start-Knopf von Windows. Tippen ...
Klicken Sie auf den Start-Knopf von Windows. Tippen Sie cmd ins Suchfeld ein, wählen Sie mit Rechts den gefundenen Programmeintrag und anschliessend Als Administrator ausführen. Nach einer allfälligen Sicherheitsrückfrage öffnet sich ein schwarzes Fenster. Geben Sie darin folgenden Befehl ein und drücken Sie die Enter-Taste, Screen 3:
slmgr -rearm
Nach einigen Sekunden erscheint eine Aufforderung ...
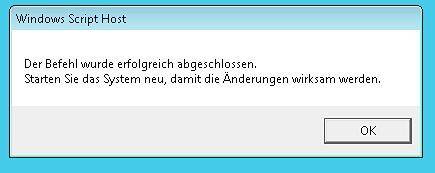
Screen 4: Starten Sie den PC neu, wenn diese Aufforderung erscheint
Anschliessend melden Sie sich ganz normal in Windows an. Öffnen Sie das Startmenü und klicken Sie mit Rechts auf Computer. Gehen Sie im Kontextmenü zu Eigenschaften. Scrollen Sie ganz nach unten. Klicken Sie auf Product Key ändern, Screen 5. Hier geben Sie nun Ihren Produktschlüssel für die Upgrade-Version von Windows 7 ein.
Jetzt prüft Windows den Schlüssel automatisch via Internet und aktiviert sich auch gleich. Schon sind Sie am Ziel, Screen 6.
Auf der nächsten Seite: weiterführender Artikel
weiterführender Artikel
Windows 7 - noch mehr Infos
Tipps zum Einstieg in Windows 7 erhalten Sie im Artikel Keine Angst vor Windows 7.
Kommentare
Es sind keine Kommentare vorhanden.














