Tipps & Tricks
04.01.2011, 09:35 Uhr
Perfektionieren Sie Windows 7 (1/3)
Windows 7 ist zwar besser als die Vorgänger-Betriebssysteme XP und Vista, aber nicht perfekt. Wir helfen Ihnen beim Feinschliff.
Nachdem Windows XP erschienen war, stellte der PCtipp fest: «XP nervt» – und führte Sie durch eine Vielzahl von Einstellungen, um unerwünschte Funktionen auszuschalten. Bei Vista war der Aufwand noch grösser, bis dem System die schlimmsten Giftzähne gezogen waren. Mit Windows 7 hat sich Microsoft zum Glück viele Wünsche von Benutzerseite zu Herzen genommen. Trotzdem sitzt auch bei diesem Betriebssystem noch nicht alles auf Anhieb. Mit den richtigen Einstellungen und Programmen machen Sie aus Windows 7 ein fast perfektes System: Die 20 Optimierungstipps dieser Serie helfen Ihnen. Zudem zeigen wir, welche Funktionen in Windows 7 stören und wie Sie diese abschalten.
Hinweis: Alle Downloads und Links finden Sie hier zusammengefasst.
Auf der nächsten Seite starten wir mit unserem ersten Optimierungstipp.
1. Dateiendungen anzeigen
1. Dateiendungen anzeigen
Seit Jahren wünschen sich Nutzer, dass Windows die Endungen bekannter Dateitypen anzeigt. Doch auch in der neusten Windows-Version müssen Sie das manuell umschalten: Öffnen Sie den Windows-Explorer und drücken Sie die Tastenkombination Alt+X. Es erscheint das Menü Extras. Öffnen Sie dort die Ordneroptionen.
Unter Ansicht deaktivieren Sie «Erweiterungen bei bekannten Dateitypen ausblenden».
Unter Ansicht deaktivieren Sie «Erweiterungen bei bekannten Dateitypen ausblenden».
2. Steuerhilfe für Windows-Explorer
2. Steuerhilfe für Windows-Explorer
Öffnen Sie in Windows 7 einen etwas tiefer verschachtelten Ordner. In Windows XP konnten Sie von hier aus per Rücktaste (Backspace) mehrere Ebenen nach oben navigieren. Windows 7 tut dabei keinen Wank. Wenn sich das neue Windows wie XP verhalten soll, drücken Sie nicht Backspace, sondern Alt+Raufpfeil.
3. Unnötige Dienste abschalten
3. Unnötige Dienste abschalten
In Windows 7 sind einige Dienste aktiv, die Sie gar nicht brauchen. Schalten Sie die Ressourcenfresser ab. Klicken Sie auf den Start-Knopf, tippen Sie services.msc ins Suchfeld ein, klicken Sie mit Rechts auf den gefundenen Eintrag und wählen Sie Als Administrator ausführen.
Falls Sie jedes Quäntchen Tempo aus Ihrem PC rauskitzeln wollen, stoppen Sie die unnötigen Dienste und wählen nach einem Doppelklick darauf «Manuell». Folgende können Sie unter bestimmten Bedingungen abschalten: Den Dienst «Designs», falls alle Benutzer Ihres PCs die klassische Windows-Oberfläche verwenden. Den Dienst «Webclient», sofern Sie keine Webseiten entwickeln. Ist Ihr PC mit Vista- und XP-PCs vernetzt? Dann sind für Sie die Dienste «Heimnetzgruppen-Anbieter» und «Heimnetzgruppen-Listener» überflüssig.
4. Reiter im Task-Manager anzeigen
4. Reiter im Task-Manager anzeigen
Ihr Task-Manager (Ctrl+Shift+Esc) sieht heute eigenartig aus: Ihm fehlen plötzlich sämtliche Menüs und Reiter. Das Problem ist schnell gelöst: Klicken Sie doppelt auf seinen Rand, nun schaltet er sich von diesem «schlanken» Modus in den normalen Modus zurück.
5. XP-Modus für Home-Version
5. XP-Modus für Home-Version
Im sogenannten XP-Mode betreiben Sie ältere Programme, die sich unter Windows 7 querlegen und XP benötigen. In diesen Genuss kommen aber nur die Professional- und Ultimate-Versionen von Windows 7. Wollen Sie Microsoft überlisten? Dann laden Sie das Tool VMLite (VMLiteWorkstationSetup.exe) herunter. Der Download der ca. 65 MB grossen Software ist gratis, aber Sie müssen sich auf der Webseite registrieren und einloggen.
Nach Installation und Start von VMLite geht es zu «Specify the path of the XP mode package or a Virtual disk file». Hier fragt die Software nach dem Pfad, unter dem sich das Abbild Ihres virtuellen Windows XP befindet. Laden Sie dazu das XP-Mode-Pack herunter (465 MB). Erlaubt ist das eigentlich nur, wenn Sie auf der Webseite bei «Step 3» eine Professional- oder Ultimate-Version angeben. Funktionieren tut es allerdings auch mit den Home-Versionen von Windows 7. Gleich daneben wählen Sie «German». Klicken Sie sich durch die Genuine-Advantage-Prüfung und wechseln Sie nach dem Download zurück zum Assistenten von VMLite. Klicken Sie hinter dem leeren Feld auf die Durchsuchen-Punkte und weisen Sie dem Programm den Weg zur heruntergeladenen XP-Mode-Datei (WindowsXPMode_de-de.exe). Klicken Sie nun auf Next. Geben Sie im nächsten Fenster ein Kennwort ein, das Sie im Feld darunter nochmals bestätigen. Nun wählen Sie die Grösse des Hauptspeichers. Gönnen Sie ihm mindestens 512 MB. Übernehmen Sie mit Next die Update-Einstellung und wählen Sie Finish.

Screen 1: Nutzen Sie Windows XP unter Windows 7
Zusätzlich erscheint auf dem Desktop die Verknüpfung zum VMLite XP Mode, Screen 1 B – der sich im Hintergrund auf den ersten Start vorbereitet. Letzteres dauert ein paar Minuten. Danach haben Sie in Windows 7 Home einen virtuellen XP-PC.
6. Autostartprogramme inspizieren
6. Autostartprogramme inspizieren
Wenn Sie wissen möchten, welche Programme unter Windows automatisch im Hintergrund starten, klicken Sie auf den Start-Knopf, tippen msconfig ins Suchfeld ein und drücken Enter. Es öffnet sich ein Fenster. Hier können Sie im Reiter Systemstart Programme abhaken, deren automatischen Start Sie verhindern wollen, Screen 2.
Für Fortgeschrittene: Weitaus mehr bietet das Microsoft-Gratisprogramm AutoRuns. Tipps zur Verwendung von AutoRuns finden Sie in diesem Artikel.
7. Platzverschwender finden
7. Platzverschwender finden
Windows 7 hat immer noch kein Werkzeug an Bord, um zuverlässig die Ordner ausfindig zu machen, die am meisten Speicherplatz auf der Festplatte belegen. Sogar wenn Sie die Spalte «Grösse» im Windows-Explorer einblenden, zeigt der nur die Grösse einzelner Dateien an und nicht die Ordnergrösse.
Es bleibt Ihnen nichts anderes als der Griff zu einem Zusatzprogramm. Laden Sie TreeSize Free herunter und installieren Sie es. Klicken Sie unter Computer mit Rechts auf Ihre Harddisk (etwa Laufwerk C:) und gehen Sie im Kontextmenü zur Option TreeSize Free. Nach einigen Sekunden sind Sie im Bilde über den Speicherbedarf von Windows, der Programme und der Benutzerprofile.
8. Windows-Explorer verknüpfen
8. Windows-Explorer verknüpfen
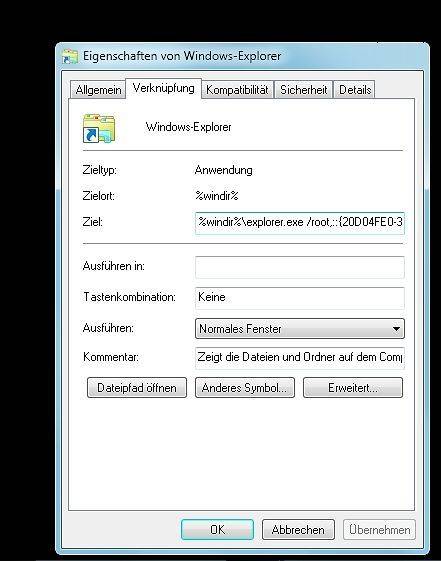
Screen 3: Dieses Ziel führt zur Ansicht Computer
Tipp: Möchten Sie jeweils die Ansicht «Computer» sehen, schreiben Sie hinter explorer.exe und dem Leerzeichen Folgendes, Screen 3:
/root,::{20D04FE0-3AEA-1069-A2D8-08002 B30309D}
9. Bibliotheken anpassen
9. Bibliotheken anpassen
Der Windows-Explorer öffnet nach dem letzten Tipp zwar die Ansicht «Computer», aber Ihnen sind diese Bibliotheken immer noch suspekt. Passen Sie diese doch Ihren Bedürfnissen an: Wollen Sie eine Bibliothek verschwinden lassen, tut es ein Rechtsklick darauf und der Befehl Nicht im Navigationsbereich anzeigen, Screen 4.
Noch besser ist es, die Bibliotheken zu optimieren. Öffnen Sie per Rechtsklick auf eine Bibliothek die Eigenschaften. Hier legen Sie mittels Hinzufügen fest, welche Ordner in der Bibliothek erscheinen sollen. Per Entfernen verbannen Sie einzelne Ordner. Jener mit dem Häkchen ist der Standardspeicherordner. Soll es ein anderer sein, fügen Sie diesen hinzu, klicken mit der rechten Maustaste darauf und wählen die Option Als Standardspeicherort festlegen.
10. Windows-Suche optimieren
10. Windows-Suche optimieren
Sie möchten, dass Windows 7 in den Ordnern sucht, die Ihre Dateien enthalten. Fügen Sie diese in die Bibliotheken ein – wie im vorherigen Tipp beschrieben. Ab sofort indexiert die Suche von Windows 7 diese Dateien.
Im nächsten Teil unserer Serie (morgen, 5. Januar) haben wir weitere zehn Tipps für Windows 7 auf Lager. Zudem zeigen wir, was stört und wie Sie diese Funktionen abschalten können.
Kommentare
Es sind keine Kommentare vorhanden.








