DaVinci Resolve: Tipps für den einfachen Videoschnitt
Der Edit-Modus
Viel wichtiger ist aber der Edit-Modus. Hier finden Sie alles, was Sie zum Zusammenstellen Ihres Films benötigen. Für die meisten Projekte werden Sie höchstwahrscheinlich das Gros Ihrer Zeit genau hier verbringen. Schauen wir uns deshalb den Edit-Modus etwas genauer an.
In der Mitte finden Sie die üblichen Panels eines Video-Editors: zwei Vorschaufenster und eine Timeline. Der linke Viewer zeigt den angewählten Clip aus dem Media Pool, der rechte Viewer eine Vorschau der Timeline. In der Timeline ordnen Sie Ihre Clips nach Gusto an und führen Bearbeitungen wie Übergänge oder Einblendungen durch. Wie Sie in meinem Screenshot erkennen, habe ich weitere Panels offen, die ich gerne beim Arbeiten verwende, Bild 5. Diese können Sie über die Schaltflächen oben links und oben rechts aktivieren und wieder verschwinden lassen. Im Screenshot aktiv sind: Media Pool, Effects und Inspector.
Der Media Pool zeigt an, welche Dateien Sie in das Projekt importiert haben. Für kleinere Projekte können Sie Ihre Dateien auch direkt vom Datei-Explorer (Windows) oder Finder (Mac) in diesen Media Pool ziehen und damit die Modi Media und Cut auslassen. Falls Sie kein Fan von Drag&Drop sind, öffnet die Tastenkombination Ctrl+I bzw. Cmd+I den Importdialog.
Die Schaltfläche Effects aktiviert die Effektauswahl unten links. Dort finden Sie diverse Effekte, Titel und Überblendungen. Im Edit Index sehen Sie vorgenommene Änderungen am Projekt, ähnlich wie der Verlauf in Photoshop. Zuletzt können Sie via Sound Library auf die Audio-Bibliothek von Resolve zugreifen.
Auf der rechten Seite entdecken Sie drei weitere Knöpfe: Mixer, Metadata und Inspector. Der Mixer zeigt Ihren Audio-Mixer direkt im Edit-Modus an. Das lohnt sich vor allem für erste Grobanpassungen und für einfache Videos, da Sie den komplexeren Fairlight-Modus weglassen können (dazu später mehr).
Unter Metadata finden Sie Tags und weitere Metadaten, die dem Clip zugeteilt sind. Fast unerlässlich ist der Inspector. Dieser zeigt alle möglichen Infos und Optionen zum aktuell ausgewählten Clip an. Dazu gehören auch Bearbeitungs-Tools wie Zuschnitt, Grösse oder Position. Am Tempo und der Transparenz können Sie hier ebenfalls schrauben.
Für unser Projekt ziehen wir die gesammelten Videos, Bilder und Musik in den Media Pool. Danach starten wir mit dem Zusammenstellen. Ziehen Sie den ersten Clip in das linke Vorschaufenster. Legen Sie fest, wo der Clip anfangen und enden soll. Dafür fahren Sie durch den Zeitstrahl des Clips und drücken i für den Anfangspunkt und danach o für den Endpunkt (steht für in/out). Ziehen Sie anschliessend den Clip entweder auf die Timeline oder in das rechte Vorschaufenster. Bei Letzterem erhalten Sie weitere Optionen, um den Clip einzufügen.
Beispielsweise, ob der Clip am Ende angehängt, über die bestehenden Clips gelegt oder zwischen zwei Clips eingefügt werden soll. Auf Wunsch können Sie auch nur die Videospur oder die Tonspur einfügen, indem Sie das entsprechende Symbol wählen, Bild 6.
Das wiederholen wir für alle Clips, die noch in die Timeline wollen, und ordnen diese nach Geschmack an. Das Schneiden geht auch in der Timeline weiter. Platzieren Sie dafür einfach den Abspielkopf am gewünschten Ort und drücken Sie die Tastenkombinationen Ctrl+B bzw. Cmd+B.
Achten Sie beim Zusammenstellen auf eine gewisse Ordnung. Besonders bei Audio ist es wichtig, dass der Ton verschiedener Quellen auf unterschiedlichen Spuren liegt. Das macht es einfacher, die richtige Lautstärke zu finden und Effekte effizient einzusetzen. Bei den Videospuren werden Bilder wie in der echten Welt übereinandergelegt. Ist ein Clip höher oben, liegt er über dem Clip unter ihm und verdeckt diesen.
Nachdem wir die grobe Ordnung des Videos erstellt haben, können wir mit kleineren Bearbeitungen beginnen – beispielsweise bei einem Clip reinzoomen, um eine störende Reflexion herauszuschneiden oder um eine wacklige Szene zu stabilisieren. Für all diese Arbeiten klicken Sie auf den gewünschten Clip und passen die Werte im Inspector an, Bild 7.
Zum Schluss kommen noch Grafiken, Titel etc. rein. Diese ziehen Sie einfach aus dem Effects-Menü auf die Timeline und passen die Parameter im Inspector an. Falls Sie Musik hinterlegen, achten Sie darauf, dass diese auf einer eigenen Tonspur liegt. Für unser Beispiel fügen wir eine Bilddatei als Grafik ein und unterlegen Musik. Dieser geben wir mit den kleinen weissen Markern am Anfang und Ende des Audioclips einen leichten Fade, um den Übergang weniger dramatisch zu machen, Bild 8. An dieser Stelle können Sie gleich noch die Audiolevels Ihrer Tonspuren angleichen. Spielen Sie dazu Ihr Video ab und schauen Sie dabei auf den Mixer. Ideal ist es, wenn Ihre Audiospur im Schnitt etwa auf -10 db hochschnellt. Passen Sie entweder die ganze Spur mit dem Mixfader an oder einzelne Clips durch Ziehen der weissen Linie in der Mitte des Clips, bis alles etwa gleich laut ist respektive Ihrem Geschmack entspricht. Komplexere Audio-Anpassungen können Sie bei entsprechendem Know-how auch noch in Fairlight machen (siehe nächste Seite Teil 4).
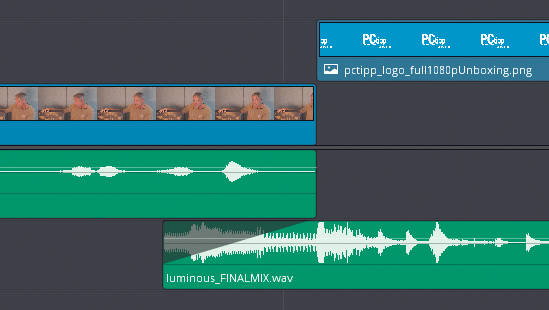
Bild 8: Mit einem einfachen Fade machen Sie Audioübergänge weniger grob
Quelle: PCtipp.ch
Kommentare
Es sind keine Kommentare vorhanden.









