Textverarbeitung
07.05.2024, 11:46 Uhr
Aus Bild wird Text
OCR bedeutet, weniger tippen zu müssen. Die Technologie wandelt Bilder in bearbeitbaren Text um. Sie umfasst heute fast jeden Aspekt am Smartphone und PC. Mit diesen Programmen und Techniken gönnen Sie der Tastatur eine Pause.
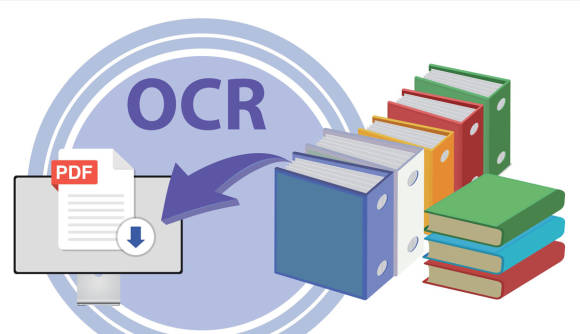
(Quelle: Shutterstock/incrediblephoto)
Die Abkürzung OCR steht für «Optical Character Recognition», also für die optische Zeichenerkennung. Wenn ein Brief mit einem Scanner erfasst wird, dann besteht das Resultat aus einem Pixelhaufen, der für den Rechner etwa so durchschaubar ist wie ein Ferienfoto. Erst eine OCR-Software erkennt die Zeichen als solche und erlaubt die Weiterverarbeitung der Texte.
Anfangs wurde OCR vor allem für die bequeme Erfassung von Manuskripten verwendet, doch heute hat sich das Thema auch auf Bildschirmtexte und viele weitere Bereiche ausgedehnt. Und obwohl es sich nicht danach anfühlt: Die meisten von uns tippen immer noch viel mehr, als eigentlich nötig ist.
OCR in PDFs
Wenn ein Scanner eine Vorlage erfasst, dann speichert er das Resultat vorzugsweise in einer PDF-Datei. Im Gegensatz zu den meisten anderen Formaten, kann ein PDF beliebig viele Seiten enthalten. Doch vor allem kennt das Format auch die Möglichkeit, um neben dem unverständlichen Pixel-Text eine weitere Schicht zu speichern, auf der der Text in einer maschinenlesbaren Form abgespeichert ist.
Diese Textschicht macht ein PDF durchsuchbar, etwa über die Windows-Suche oder über Apples Spotlight. Und es lässt sich nicht leugnen: Ein PDF ohne maschinenlesbaren Text ist nicht annähernd so nützlich, wie eines, dessen Text durch OCR erkannt wurde.
Tipp: PDFs, die aus beliebigen Office- oder Layoutprogrammen herausgeschrieben werden, enthalten bereits maschinenlesbaren Text. Diese Dateien benötigen keine zusätzliche Behandlung, um sie für die Windows-Suche respektive für Apples Spotlight erkennbar zu machen.
PDFs unter macOS
Unter macOS baut Apple die Funktion Live Text immer weiter aus. Seit macOS 14 «Sonoma» kann sie sogar Texte nicht nur aus Fotos, sondern auch aus Videos kopieren. Dazu wird lediglich die Datei geöffnet, die gewünschte Passage markiert und in die Zwischenablage kopiert, Bild 1. Oft genug hat sich die lästige Abtipperei damit bereits erledigt. Es lässt sich allerdings nicht leugnen, dass dedizierte OCR-Programme bei komplexen Dokumenten eine höhere Genauigkeit vorweisen können.
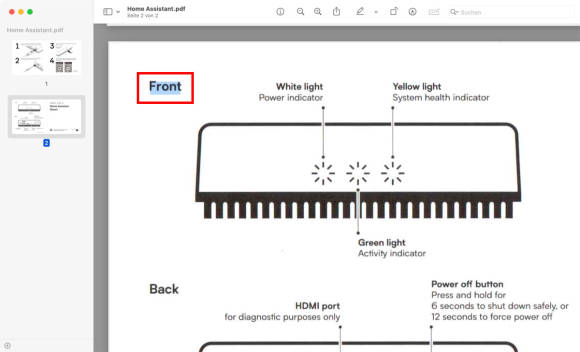
Bild 1: Unter macOS ist die OCR-Funktion systemweit aktiv, hier zum Beispiel in der Anwendung Vorschau
Quelle: PCtipp.ch
Externe Hilfen
Wenn Texte in einem PDF dauerhaft lesbar sein sollen, helfen externe Programme. Unterdessen gibt es zahlreiche Werkzeuge, die eine solche Funktion unterstützen: teils gratis, teils als Bestandteil einer grösseren Software.
Tipp: Je nach Scannermodell oder Multifunktionsgerät gehört eventuell eine OCR-Software zum Lieferumfang, die noch während des Scannens aktiv wird. Ein Blick in die Schachtel lohnt sich, denn vielleicht hat sich das Thema bereits in Wohlgefallen aufgelöst.
Dass eine so komplexe Funktion wie OCR überhaupt kostenlos angeboten werden kann, ist der freien Software Tesseract zu verdanken, die von Google, Hewlett-Packard und der Universität von Nevada entwickelt wurde und unterdessen von Google gepflegt wird. Die Technologie richtet sich jedoch weniger an Endanwender, sondern an Entwickler, die Tesseract kostenlos in ihre Produkte integrieren möchten.
Bei OCR-Programmen kommt als Ausgabematerial fast immer ein PDF zum Einsatz, weil sich die erkannten Texte in der Datei verkapseln lassen – eine Eigenschaft, die einer Bilddatei fehlt. Wenn Sie also Ihre Papiervorlagen mit einem Scanner einlesen, sollten Sie für die Speicherung immer ein PDF als Dateiformat verwenden – auch, weil sich damit beliebig viele Seiten in einem Dokument zusammenfassen lassen.
OCR-Programme für Windows
Auch wenn man von einem Schwergewicht wie Adobe Acrobat DC absieht, das ab Fr. 15,50 monatlich kostet, ist die Auswahl an Alternativen unter Windows gross. Zu den besonders zugänglichen Werkzeugen gehört UPDF: Es unterzieht bestehende PDFs einer OCR-Erkennung und bietet zahlreiche Möglichkeiten, um PDFs zu bearbeiten – soweit dieses ungelenke Format überhaupt Bearbeitungen erlaubt, Bild 2. Überdies hilft UPDF beim Ausfüllen von Formularen, lässt Anmerkungen anbringen und schwärzt Stellen. Und schliesslich lassen sich PDFs in andere Formate wie Excel oder Word umwandeln.
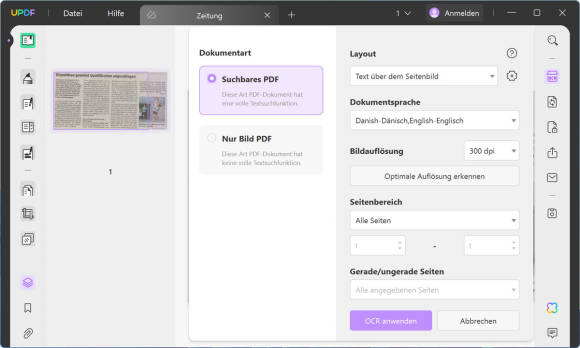
Bild 2: UPFD tut genau das, was es soll – und gefällt durch die zugängliche Oberfläche
Quelle: PCtipp.ch
Info: updf.com/de, für Windows und macOS, ca. 50 Franken, Deutsch.
OCR-Programme am Mac
Am Mac bietet die Software PDFScanner, Bild 3, eine ausgezeichnete Mischung aus Leistung, Preis und Benutzerfreundlichkeit. Sie erkennt zwölf Sprachen und arbeitet mit vielen Scannern direkt zusammen, sodass der Scan und die OCR-Erkennung in einem Aufwasch erledigt werden; ansonsten lassen sich PDF-Dateien auch nachträglich erkennen. Scans werden auf Wunsch automatisch zugeschnitten und gedreht. Und schliesslich übernimmt unterwegs die Kamera des iPhones die Funktion eines Scanners – und das sogar kabellos.
Tipp: Für Bastler lässt sich die Software PDFScanner auch in Apples Automator einbinden. Damit lassen sich Verzeichnisse (Hot Folders) auf neu hinzugekommene PDFs überwachen, die dann ohne Zutun des Benutzers verarbeitet werden.
Info: Kauf im Mac-App-Store unter go.pctipp.ch/2865, einmalig 20 Franken, keine Demoversion, Deutsch.
ABBYY FineReader: der Profi
Seit fast drei Dekaden bietet die Firma ABBYY einen der besten OCR-Scanner überhaupt, Bild 4.
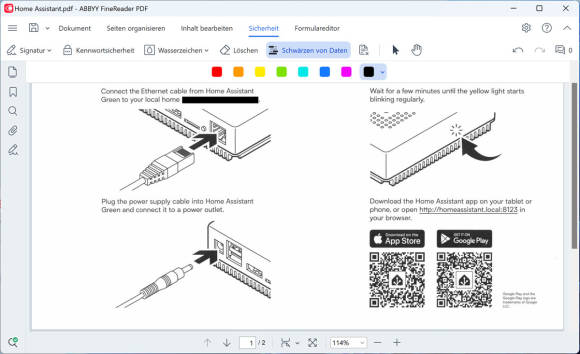
Bild 4: ABBYY FineReader gehört zu den Urgesteinen und kann fast alles; ideal, um in einem Kraftakt die ganzen Papieraltlasten zu digitalisieren
Quelle: PCtipp.ch
FineReader unterstützt ebenfalls Hot Folders, die ständig auf neue Vorlagen hin überwacht werden. Damit eignet sich die Software auch für grössere Scanvolumen oder um die PDFs aus einem spezialisierten Dokumentescanner über Nacht abzuarbeiten.
Die Software richtet sich allein schon durch das Preismodell eher an Firmen. Doch wenn Sie als privater Anwender im Begriff sind, stapelweise Dokumente aus dem Familienarchiv zu digitalisieren, wird ein Jahres-Abo von FineReader vielleicht zu einem attraktiven Angebot – denn in diesem Fall lassen sich enorm viel Zeit und Nerven sparen. Dasselbe gilt, wenn unzählige Ordner mit Belegen und alten Rechnungen endlich ins digitale Zeitalter überführt werden sollen.
Info: für Windows und macOS, Deutsch, Abo für ca. 100 Franken jährlich. Der Link zur kostenlosen Demoversion wird unter dem Link pdf.abbyy.com/de mit einer E-Mail-Adresse beantragt, was etwa eine Minute dauert und keine Registrierung erfordert. Die Demo funktioniert 7 Tage lang und speichert maximal 100 Seiten.
OCR am Bildschirm
Während die OCR-Funktion für PDF-Archive unerlässlich ist, bedeutet die Erfassung von Texten am Bildschirm vor allem eine willkommene Komfortfunktion. Spätestens nach zwei Tagen wissen Sie nicht mehr, wie Sie je ohne ausgekommen sind. Adressen in Fotos, Telefonnummern in Grafiken oder Websites, deren Texte sich nicht kopieren lassen: Diese Ärgernisse lassen sich künftig mit einem einzigen Tastendruck beiseiteschaffen.
PowerToys für Windows
Bei den PowerToys handelt es sich um eine kleine, aber feine Sammlung an Hilfsprogrammen, die von Microsoft kostenlos zur Verfügung gestellt wird. Wir haben den PowerToys im Oktober 2020 bereits einen ausführlichen Artikel gewidmet, doch unterdessen ist die Sammlung gewachsen. Ohne hier ins Detail zu gehen: Jeder Windows-Anwender sollte zumindest in die PowerToys hineinschnuppern.
Nach dem Download starten die PowerToys automatisch. Klicken Sie in der linken Spalte auf den Bereich Textextraktor, Bild 5 A. Aktivieren Sie nun die Funktion auf der rechten Seite B und definieren Sie bei Bedarf einen abweichenden Kurzbefehl C. Künftig verwenden Sie dieses Kürzel, um Textextraktor aufzuwecken und damit einen Bildschirmtext zu umranden, der anschliessend als Text in die Zwischenablage übertragen wird. Mit der Esc-Taste brechen Sie den Vorgang ab. Textextraktor steht auch zur Verfügung, wenn die PowerToys unsichtbar im Hintergrund laufen.
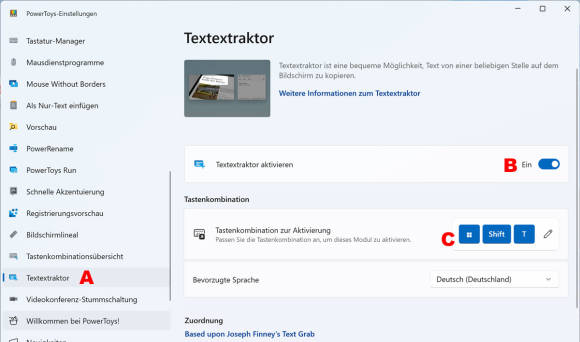
Bild 5: Der Textextraktor gehört zu den kostenlosen PowerToys und erkennt alles, was auf dem Bildschirm an Text gezeigt wird
Quelle: PCtipp.ch
TRex für macOS
TRex ist eine kleine Software, die nur wenige Funktionen bietet, aber die erfüllen den Zweck einwandfrei. Nach dem Start und dem Erteilen der angeforderten Berechtigungen finden Sie das Symbol von TRex in der Menüleiste. Doch am besten teilen Sie für den Aufruf gleich einen eigenen Kurzbefehl zu – und zwar einen möglichst komfortablen, denn TRex wird unverzichtbar. Der kleine Helfer arbeitet schnell und diskret. Er unterstützt zwölf Sprachen und öffnet auf Wunsch auch Internetadressen, die als Links im Text oder in einem QR-Code entdeckt wurden, Bild 6. Mit TRex können Sie zu Beginn einer OCR-Karriere nichts falsch machen.
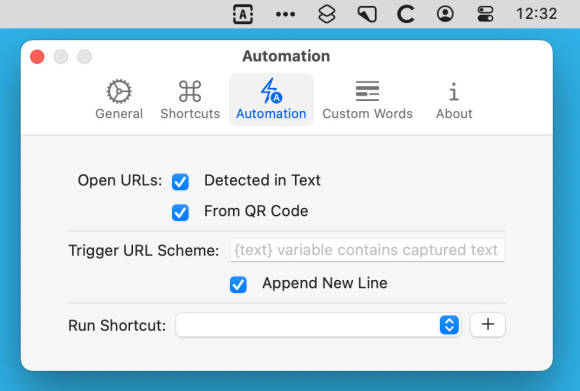
Bild 6: TRex wandelt Bildschirmtexte um und gefällt dabei durch seine fast schon spielerische Einfachheit
Quelle: PCtipp.ch
OCR mit dem Smartphone
Doch was liegt näher, als ein Dokument mit dem omnipräsenten Smartphone abzulichten und einer OCR-Behandlung zu unterziehen? Diese Methode eignet sich bestens, um nur wenige Dokumente zu erfassen – das jedoch fernab von einem «richtigen» Scanner. Auch hier warten zahlreiche Lösungen, unter denen sich einige besonders hervortun.
Adobe Scan
Wenn es neben ABBYY einen mächtigen OCR-Nebenbuhler gibt, dann ist das der PDF-Erfinder Adobe. Die kostenlose App Adobe Scan erfasst über die Kamera des Smartphones auch mehrseitige Dokumente. Danach wird die Aufnahme einer OCR-Behandlung unterzogen und als (genauso mehrseitiges) PDF abgespeichert, Bild 7. Am Schluss bleibt nur noch, die Datei über das Teilen-Menü in Umlauf zu bringen.
Tipp: Helles Licht trägt massgeblich zum Erfolg bei. Achten Sie auch darauf, dass die Vorlage korrekt fokussiert ist. Im Zweifel fahren Sie besser, wenn die Aufnahmefläche mit einem grösseren Abstand nicht voll ausgenutzt wird, dafür aber scharf ist.
Adobe Scan bietet spezialisierte Modi für die Erfassung von vollgekritzelten Whiteboards, Visitenkarten und sogar ganzen Büchern. Auch der Import aus Fotos und bestehenden Dokumenten ist kein Problem.
Wenn Sie sich für ein kostenpflichtiges Abo entscheiden, lassen sich PDFs in Office-Dateien konvertieren, zusammenlegen und einiges mehr. Das Abo empfiehlt sich, wenn Adobe Scan keine Gelegenheitslösung, sondern ein wichtiges Werkzeug für die Arbeit unterwegs ist.
Info: kostenlos für iOS (Download unter dem Link go.pctipp.ch/3308) und Android (Download via Link go.pctipp.ch/3309), Deutsch. Das Premium-Abo von Adobe Scan mit zusätzlichen Funktionen ist für 7 Tage kostenlos und kann während dieser Zeit gekündigt werden; danach beträgt der Abo-Preis Fr. 10.50 pro Monat.
Google Lens
Google Lens kann auch OCR, doch die Handhabung wirkt im Vergleich zu Adobe Scan hakelig. Unter Android ist Google Lens tief ins System eingebettet und wird zum Beispiel im Suchfeld mit einem Tippen auf sein Symbol geweckt, Bild 8 A.
Anschliessend wird die Vorlage erfasst und automatisch erkannt, Bild 9 A. Dabei lassen sich auch Motive erkennen oder Texte in eine andere Sprache übersetzen B. Doch gerade diese Vielseitigkeit fordert Kompromisse bei der Bedienung, sodass Sie in vielen Fällen mit einer dedizierten OCR-App besser fahren werden.
Info: Bestandteil von Android; unter iOS wird die Funktion als Teil der Google-App angeboten, die kostenlos unter go.pctipp.ch/3310 geladen werden kann. Deutsch.
Apple Notizblock
Die «Notizen»-App unter iOS und iPadOS
kommt mit einem rasanten OCR-Scanner. Genau wie bei Google Lens ist das Ziel jedoch kein PDF mit Layout und Bildern, sondern die Extraktion des Textes. Der landet im Anschluss im Notizblock und wird über iCloud automatisch mit den anderen Apple-Geräten synchronisiert.
Öffnen Sie dazu eine neue Notiz. Tippen Sie danach am unteren Ende auf das Kamera-Symbol, Bild 10 A, und anschliessend auf Text scannen B. Führen Sie die Kamera über das Dokument. Der Text wird bereits erkannt und umgesetzt, noch während die Suche nach dem richtigen Ausschnitt andauert. Wenn Sie mit dem Ausschnitt zufrieden sind, tippen Sie auf die Schaltfläche Einfügen, damit das Resultat in der Notiz gespeichert wird.
Scannen zu Excel
Die mobile App für Microsoft Excel kommt mit einem OCR-Scanner, der gerne übersehen wird. Tippen Sie ganz unten auf
das Symbol für den Scanner, Bild 11, damit die Kamera startet. Fotografieren Sie die Tabelle auf dem Papier ab. Sie könnten alle Einträge prüfen, bei denen sich Excel nicht ganz sicher ist – oder Sie übernehmen die Tabelle unkontrolliert und holen das später am Computer nach. Denn es liegt in der Natur von Excel, dass die Daten meistens perfekt sein müssen, sodass eine Kontrolle in jedem Fall unerlässlich ist.
Bild 10: Der OCR-Scanner in der «Notizen»-App arbeitet rasend schnell und synchronisiert die Texte über iCloud
Quelle: PCtipp.ch
Die Verwendung der App bedingt ein kostenpflichtiges Microsoft-365-Abo (früher Office 365). Die erfassten Daten werden als Excel-Datei im OneDrive-Speicher abgelegt und lassen sich später an einem beliebigen Gerät weiterverarbeiten.
Info: kostenlose App für iOS (go.pctipp.ch/3311) und Android (go.pctipp.ch/3312), bedingt Microsoft-365-Abo.



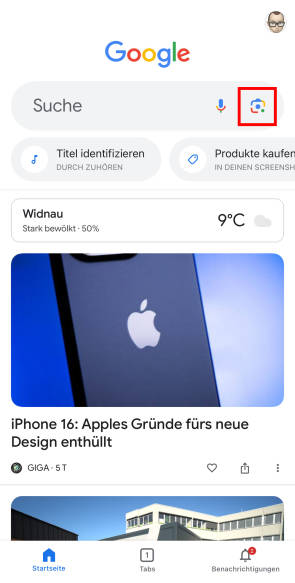
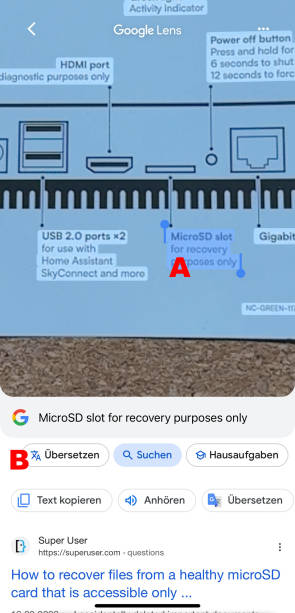

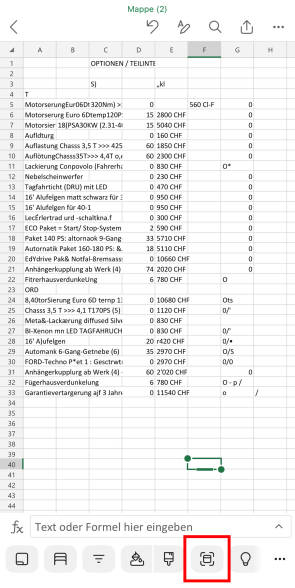






07.05.2024