Diskpart
12.08.2024, 10:45 Uhr
Widerspenstige Partition auf USB-Laufwerk loswerden
Auf einer USB-Festplatte oder einem USB-Stick haben Sie Partitionen gefunden, die Sie via Datenträgerverwaltung nicht löschen können. Mit diesen Tipps klappts meistens trotzdem. Die Daten sind danach natürlich weg.
Neulich hatte ich wieder so einen Fall. Da war ein USB-Stick, den ich für Linux-Experimente benutzt hatte. Er war bootfähig und verfügte über eine EFI-Partition. Doch jetzt sollte der Stick nur noch als Speichermedium dienen, weshalb mich die überzähligen Partitionen störten.
Natürlich habe ich unter Windows zuerst zur Datenträgerverwaltung gegriffen. Doch in dieser waren nicht alle der unerwünschten Partitionen löschbar. Wie also weiter?
Die Lösung besteht in der Nutzung des Kommandozeilen-Werkzeugs Diskpart, dessen Nutzung wir hier schon einmal beschrieben haben.
Wichtig: Das Windows-Werkzeug Diskpart ist ein echter Totschläger, was das Entfernen von Partitionen betrifft. Ist beim Ausführen des Löschbefehls die falsche Platte ausgewählt, kann das missliebige Folgen haben. Konzentrieren Sie sich bei der Nutzung des Tools darauf, was Sie tun, und verifizieren Sie lieber doppelt und dreifach, ob Sie das Richtige zu tun beabsichtigen.
So gehts
Stöpseln Sie den USB-Stick ein. Entfernen Sie sicherheitshalber andere Speichergeräte (SD-Karten, weitere Sticks, angestöpselte Smartphones, externe Festplatten).
Werfen Sie einen Blick in die Datenträgerverwaltung, die Sie z. B. mit Windowstaste+R und Eintippen von Diskmgmt.msc starten können. Im unteren Teil sind die physischen Datenträger aufgelistet. Achten Sie auch auf die Laufwerksgrösse. In unserem Beispiel (ein altes Surface Pro 4) haben wir einen «Datenträger 0» mit 238,35 GB. Das ist die SSD, auf der das System installiert ist. Das ist einfach zu erkennen, weil sich u. A. das Windows-Laufwerk C: darauf befindet.
Darunter ist Datenträger 1 mit 57,84 GB aufgeführt. Weil keine anderen Laufwerke verbunden sind, weil die Grösse stimmt und weil «Wechseldatenträger» steht, muss dies offensichtlich der USB-Stick sein. Als dieser Screenshot entstand, waren die unerwünschten Partitionen schon weg.
Der Diskpart-Teil
Klicken Sie nun auf Start, tippen Sie cmd ein und wählen Sie bei der Eingabeaufforderung den Punkt Als Administrator ausführen.
Tippen Sie diskpart ein und drücken Sie Enter. Damit starten Sie Diskpart. Dass Sie sich im Diskpart-Modus befinden, erkennen Sie daran, dass der Prompt sich von C:\> zu DISKPART> ändert.
Überblick verschaffen: Tippen Sie list disk ein und drücken Sie Enter. Damit werden die Datenträger aufgelistet. Das sind dieselben Infos wie in der Datenträgerverwaltung, siehe Screenshot (A). Datenträger 1 ist in unserem Beispiel der ca. 57 GB kleine USB-Stick.
Richtiges Laufwerk wählen: Wenn das zu leerende Laufwerk hier als Datenträger 1 erscheint, tippen Sie select disk 1 ein und drücken Sie Enter, siehe (B). Damit stellen Sie sicher, dass der Löschbefehl wirklich diesem physischen Laufwerk gilt.
Partitionen auflisten: Das ist zwar nicht nötig, weil Sie gleich alle miteinander abräumen, aber es kann nicht schaden, nochmals aufzulisten, was da gelöscht werden soll. Dies tun Sie mit list partition (Enter drücken).
Hier erscheinen – im Screenshot bei (C) – die Mini-Partitionen, die wir eliminieren wollen.
Alle abräumen: Tippen Sie clean ein und drücken Sie Enter, erscheint die Meldung «Der Datenträger wurde bereinigt», siehe (D). Wenn Sie nun nochmals list partition verwenden, wird Ihnen Diskpart melden, dass sich keine Partitionen auf diesem Datenträger befinden (E).
Oder nur eine löschen? Dies haben wir im anderen Artikel beschrieben. Darum hier nur kurz: Die mit list partition aufgeführten Partitionen sind ebenfalls nummeriert. Mit select partition 1 könnten Sie die zu löschende Partition auswählen (falls jene mit der 1 die zu löschende ist), anschliessend mit delete partition löschen.
Partition erstellen: Haben Sie vorhin mittels clean alle Partitionen abgeräumt, müssen Sie wieder eine erstellen. Benutzen Sie hierfür den Befehl create partition primary und drücken Sie Enter. Dies erstellt eine normale Partition, welche den gesamten Platz des USB-Speichers belegt.
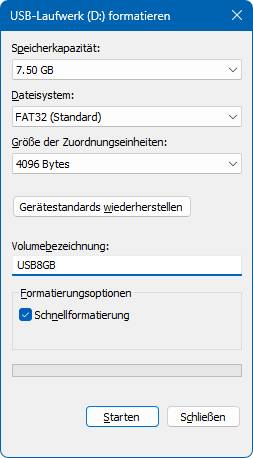
Quelle: PCtipp.ch
Sie sind fertig. Um Diskpart zu verlassen, tippen Sie exit ein und drücken Sie Enter. Zum Schliessen der Eingabeaufforderung können Sie ebenfalls den exit-Befehl benutzen. Jetzt können Sie in der Datenträgerverwaltung auf dem USB-Stick wieder eine Partition nach Ihren Wünschen erstellen, sofern Sie dies nicht vorhin via Diskpart erledigt haben.











16.05.2023